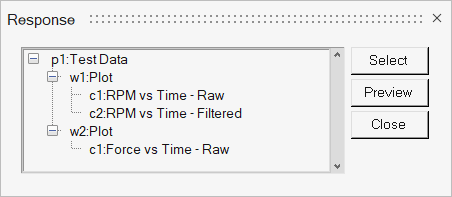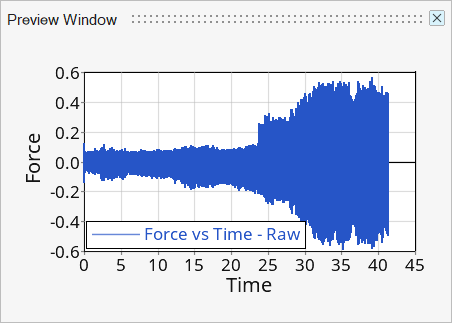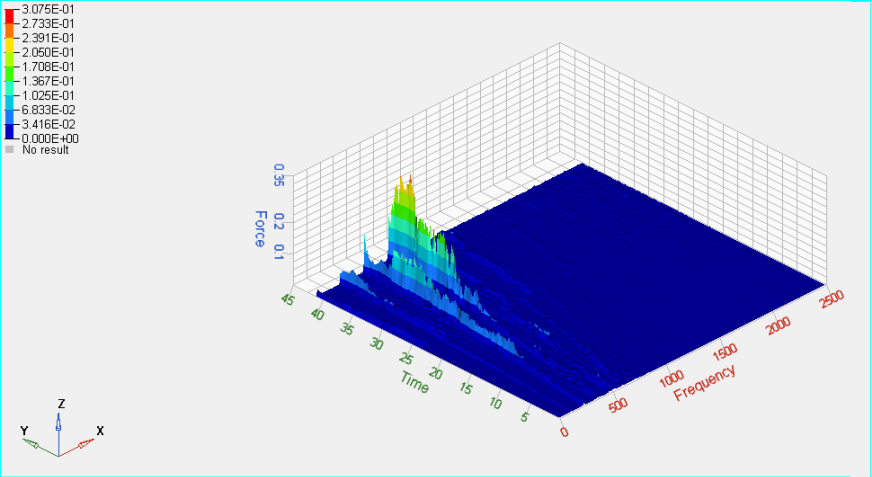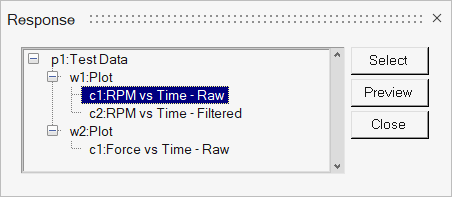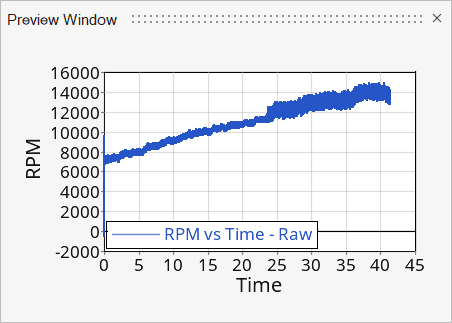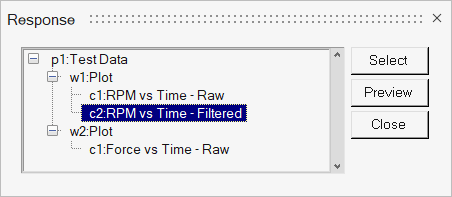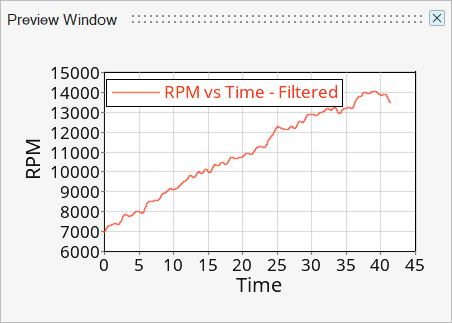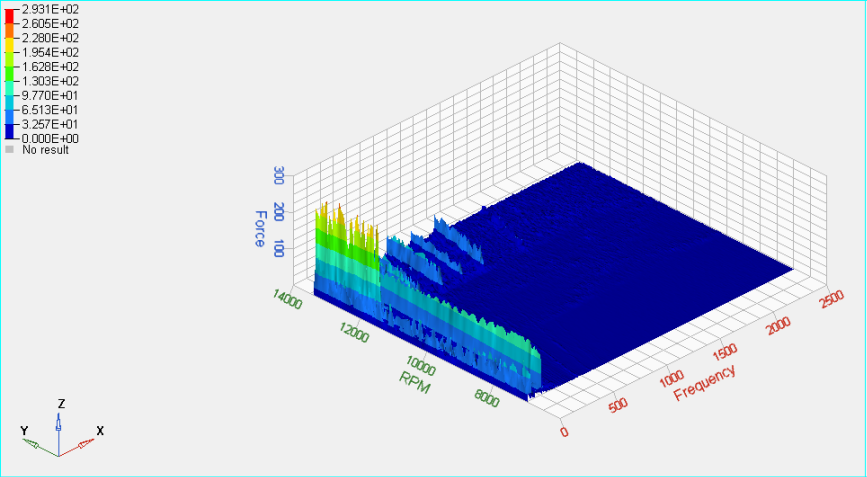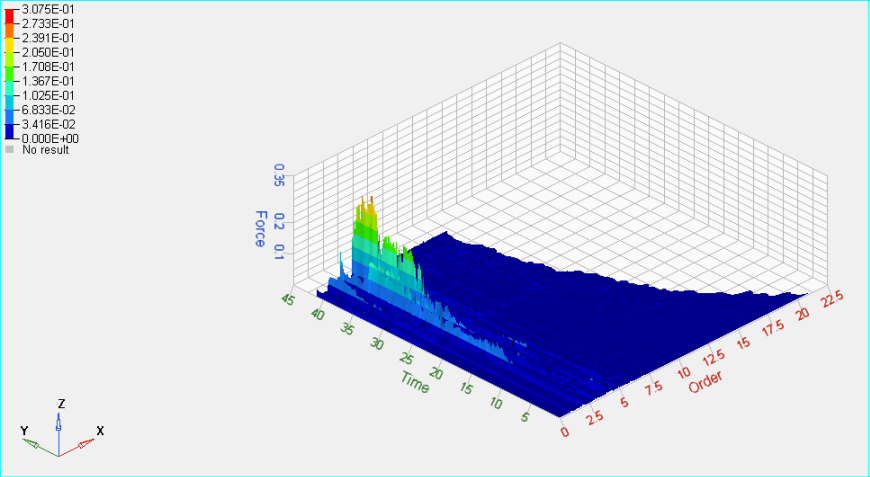Define Waterfall Plots
In this tutorial, you will learn how to create waterfall plots.

Figure 1.
The Waterfall panel allows you to create waterfall plots from XY force response data and input pulses. If a waterfall plot exists in the current window, the application automatically fills in the default values.
Open the Session File and Create a 3D Chart Window
Create a Frequency versus Time Waterfall Plot
Create a Frequency versus RPM Waterfall Plot
While in the Waterfall panel, do the following:
Create an Order Waterfall Plot
While in the Waterfall panel, do the following:
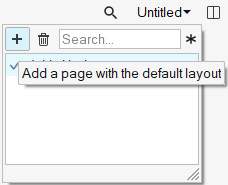
 in the Response Field for Data Curves:.
in the Response Field for Data Curves:.