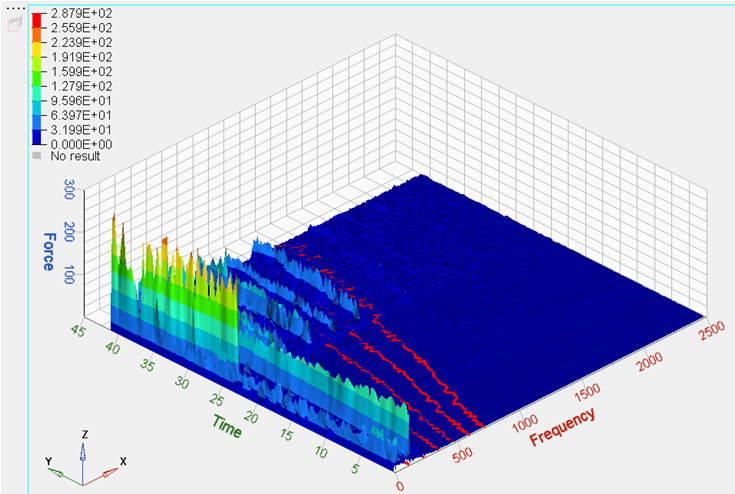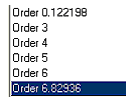Data Query - Waterfall Plots
In this tutorial, you will learn how to use the Data Query panel for Waterfall plots, and plot the orders in the HyperGraph window

Figure 1.
The Data Query panel uses vertical cutting surfaces for viewing and plotting non-planer cross sections. Surfaces can be defined by math expressions, specifying orders, and selecting points on the waterfall plot or 3-D surface plot.

Figure 2.
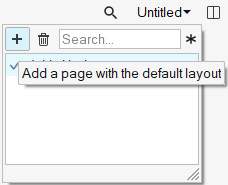

 , in the Response Field for Data Curves:.
, in the Response Field for Data Curves:.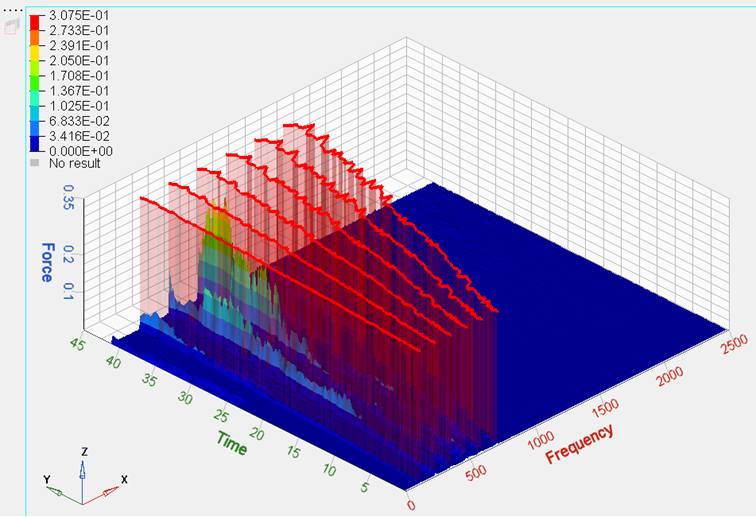
 , from the layout options in the Data Query panel.
, from the layout options in the Data Query panel.