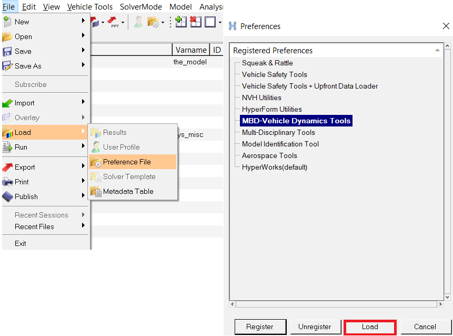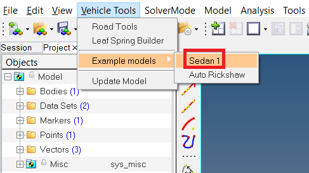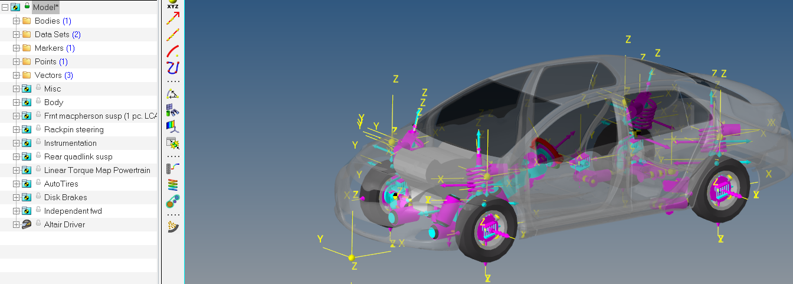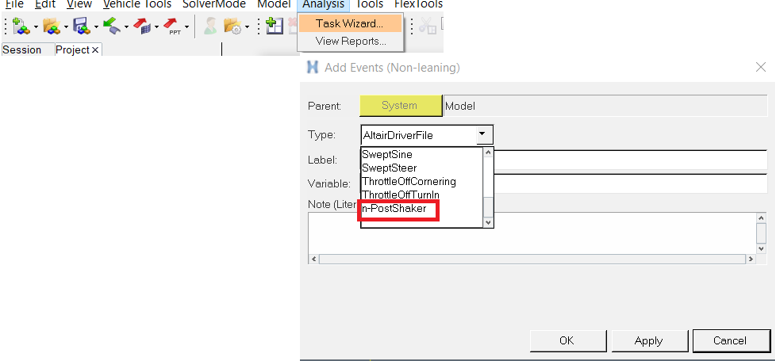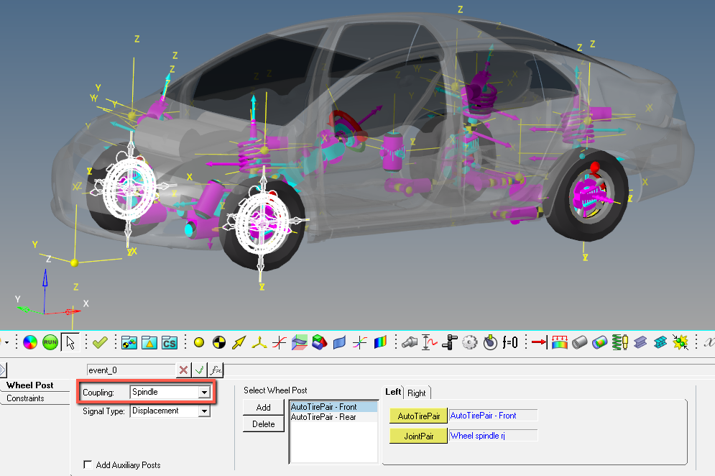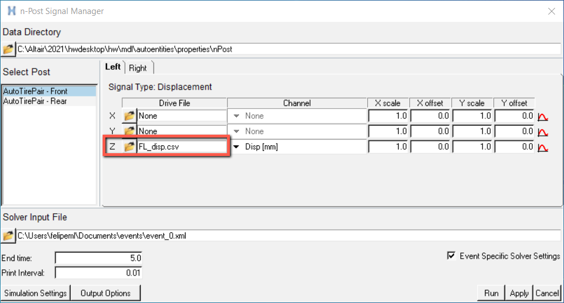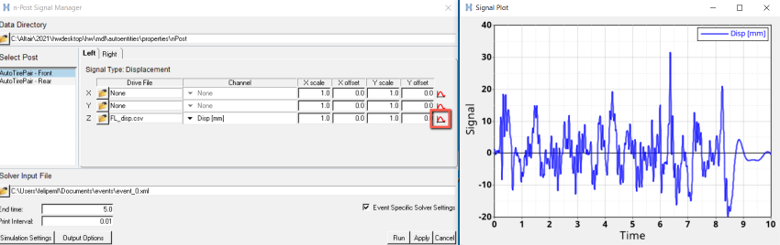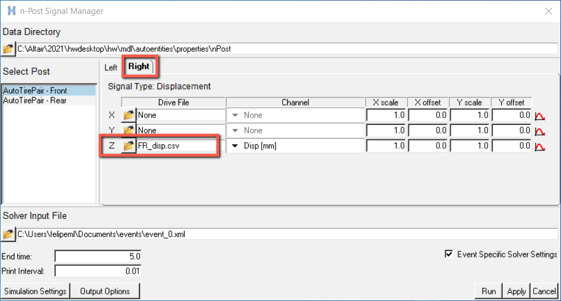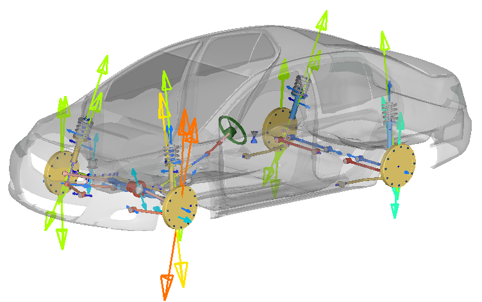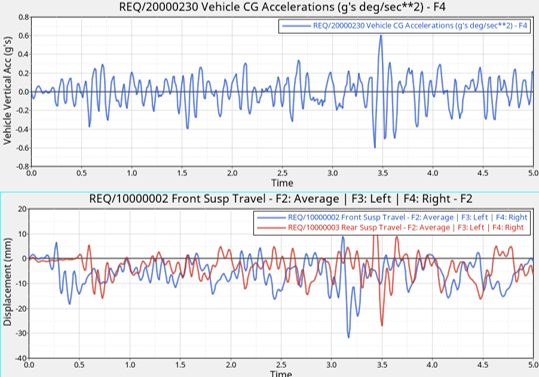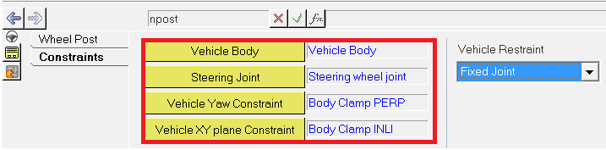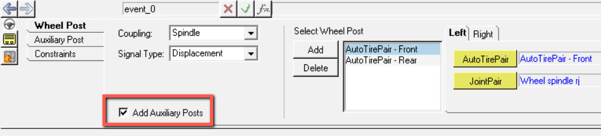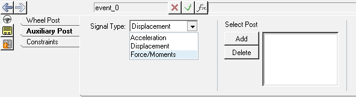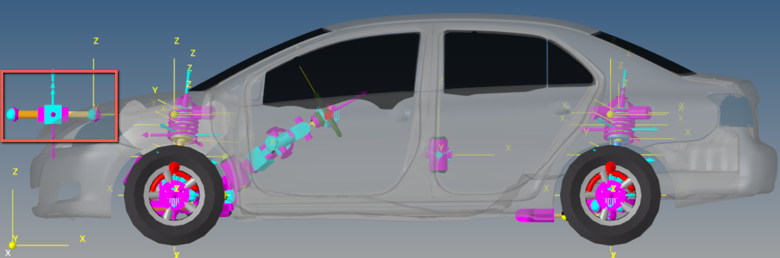MV-8004: n-Post Event
In this tutorial, you will learn how to add a 4-Post event for the Sedan car model, run the model in MotionSolve, and view the simulation results.
The purpose of this tutorial is to show the process of adding an N-Post event, assign the posts input signals to excite the vehicle, and post-process the results.
The n-Post event is used to verify the ride performance of a vehicle and for the correlation process with physical test information. The vehicle is supported on a test-rig by posts attached to the wheels. Input signals drive the posts to excite the vehicle, which can be acceleration, displacements, or forces and moments.
Add Example Sedan Car Model and n-Post Event
The n-Post event adds a post for each AutoTire/AutoTirePair in the model. These posts are added based on Vehicle Orientation. While adding the event, the Vehicle Orientation is detected based on the input from AltairDriver System.
If the orientation specified in the AltairDriver is the desired one, there is no need to make changes in the n-Post orientation. However, after adding the n-Post event, if the vehicle orientation must change, the orientations in AltairDriver and in the n-Post event panel should also be updated.
Coupling with Auto Tires - Spindle Coupled
This step will demonstrate how the n-Post event works using the Spindle Coupled method.
Spindle Coupled: The wheel body will be constrained at the wheel center to the post using an in-plane joint with the plane normal to ground.
Assign Signals using the n-Post Signal Manager
The input signal file is chosen by clicking on the folder icon under the ‘Drive File’ header. Supported file formats are .csv, .dac, .rsp and .rpc.
Run n-PostShaker Event
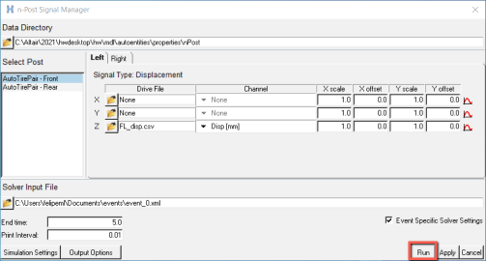
Figure 15.
- Clicking on Apply and closing the signal manager dialog will store the configurations defined.
- Running an event is also possible from the context menu by right-clicking on n-PostShaker event in the browser and in the MotionView Run panel.
- AutoTires are deactivated before exporting the solver deck. AutoTires initial existence will help the driver to decide the number of posts.
Animate and Plot
(Optional) Coupling with Auto Tires - Tire Coupled
Tire Coupled: The wheel body attaches to the post via a linear stiffness and damping representing the tire. This switch in the tire model happens within the AutoTires.
(Optional) Add an Auxiliary Post
Auxiliary posts may be used to include excitations other than the road surface, such as aerodynamic forces and/or lateral disturbances. The auxiliary posts can be added at any location and the model can have as many posts as needed.