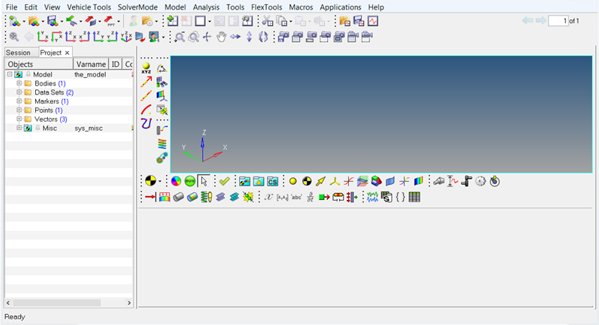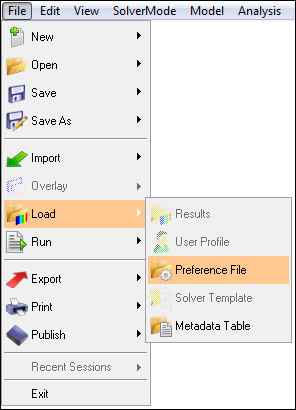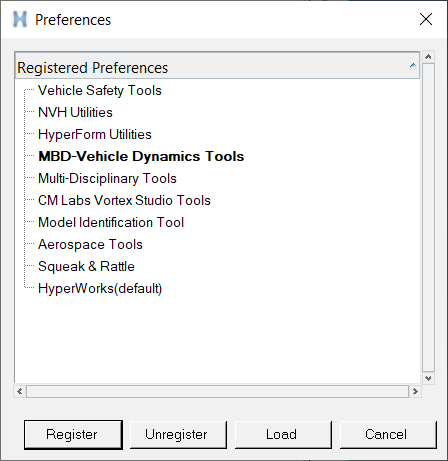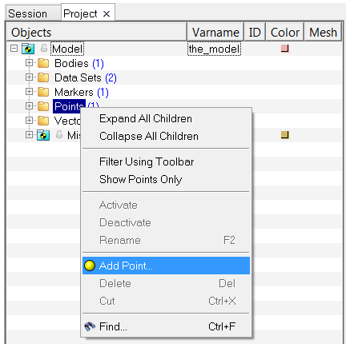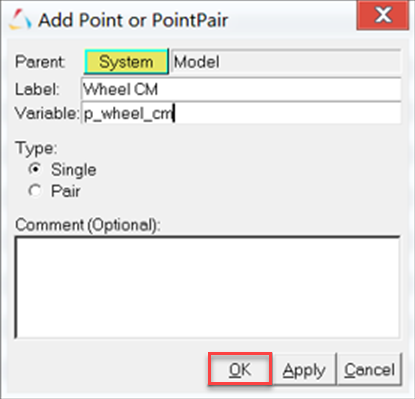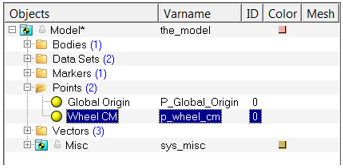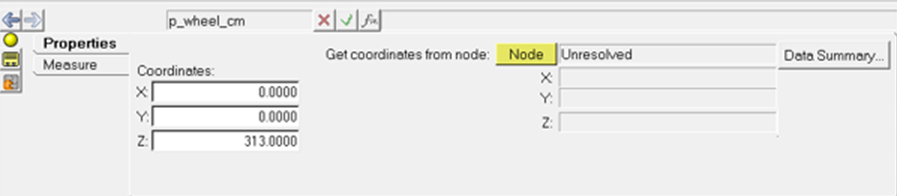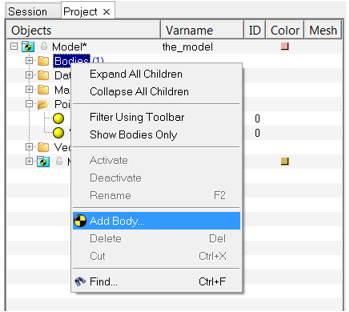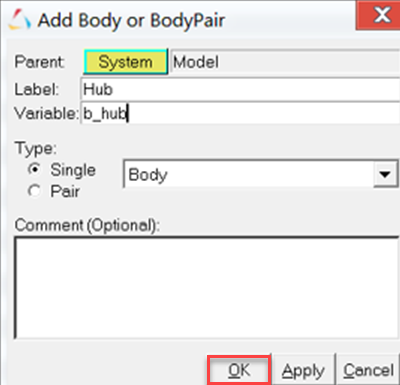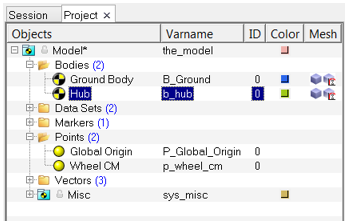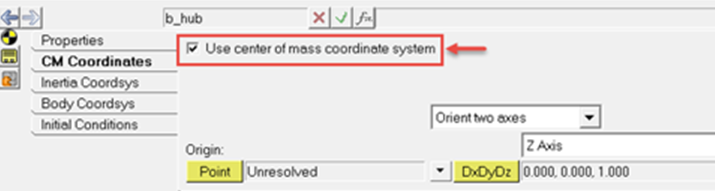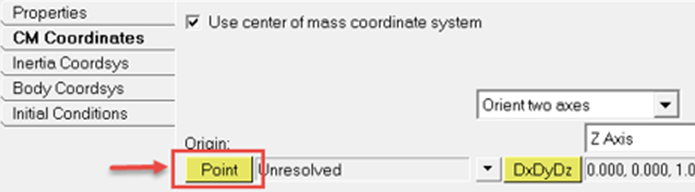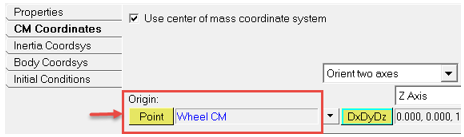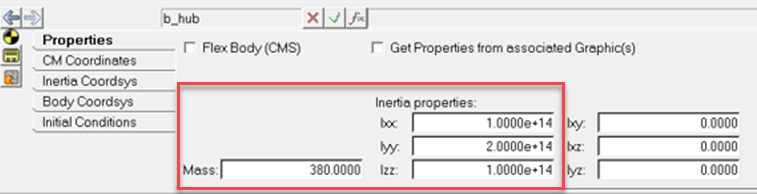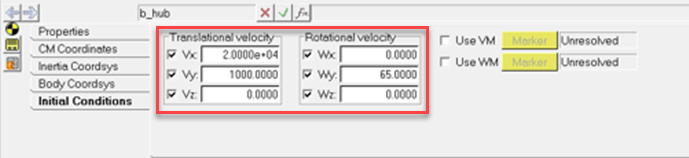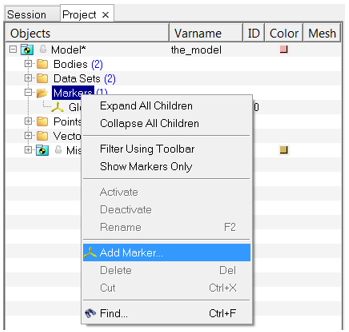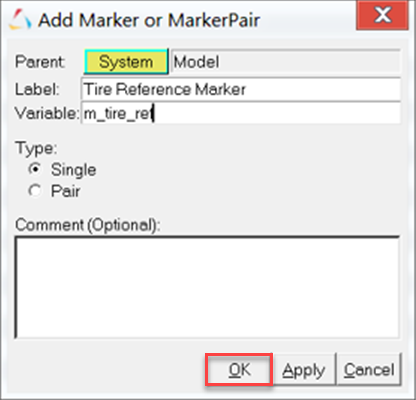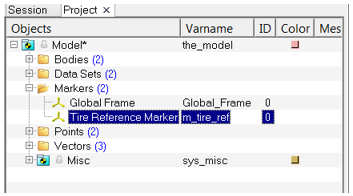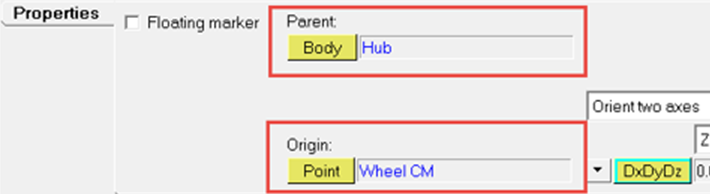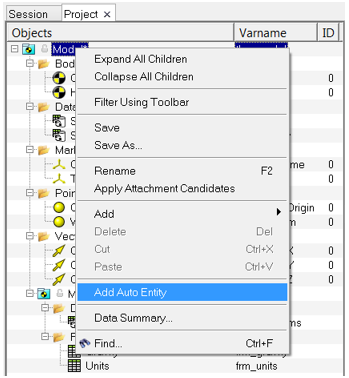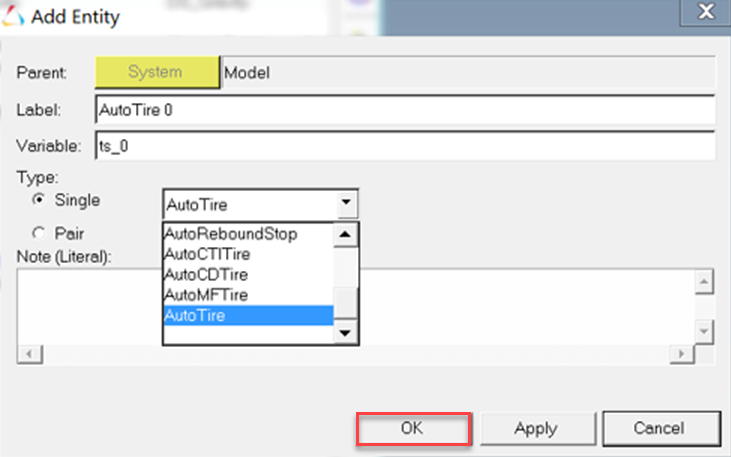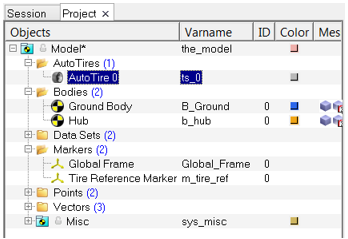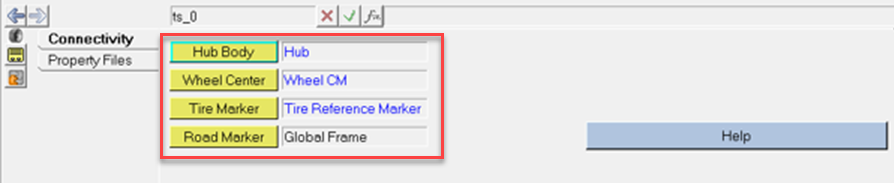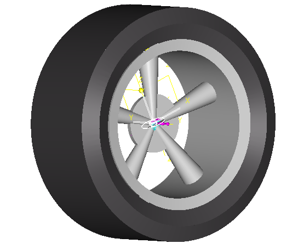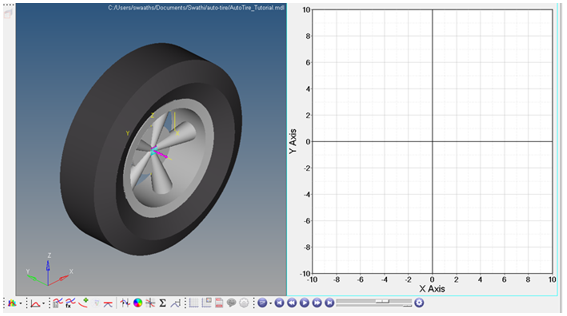MV-8100: Tire Modeling
In this tutorial, you will learn how to load the MBD-Vehicle Dynamics Tools preference file in MotionView, build a tire model, run the model in MotionSolve, and view the simulated results.
The purpose of this tutorial is to show the process of how to build a tire model in the MotionView interface and to interpret the results.
The tire models describe the interface between the wheel and the road. For this tire interface, the tire parameters and properties are set by a Tire Property File with the extension (.tir) while the road interface is described by a Road Property File with the extension (.rdf). One Body, one Point, and two Marker connections are needed to define the tire interface. In addition, physical properties of the tire must be specified such as: the unloaded radius, aspect ratio, width, mass, and moment of inertia's.
Load Preference File
In this step, you will launch MotionView and load the MBD-Vehicle Dynamics Tools preference file.
To build an AutoTire entity, you must first load the MBD-Vehicle Dynamics Tools preference file in MotionView. Once loaded, MotionView remembers and automatically loads the MBD-Vehicle Dynamics Tools preference file each time you start the application.
Add a Point to the Model
In this step, you will add a point to the model.
Add a Hub Body to the Model
In this step, you will add a body to the model and define the center of the Hub body.
Update the Mass and Inertia Properties of the Hub Body
In this step, you will update the mass and inertia properties of the Hub body.
Set the Initial Conditions for the Hub Body
In this step, you will set the initial conditions for the Hub body.
Add a Marker to the Model
In this step, you will add a marker to the model.
Add an AutoTire Entity to the Model
In this step, you will add and autotire entity to the model.
Run the Model in MotionSolve
In this step, you will run the model in MotionSolve.
View the Simulated Results
In this step, you will view the simulated results of the tire model.

Figure 29.
- REQ/70000007 Auto Tire0 – Radius OmegaActual OmegaFree
-
- f2 - Radius – Rolling radius of the tire.
- f3 - OmegaActual – Angular velocity of the tire.
- f4 - OmegaFree – Angular velocity at which the tire will be having a zero slip ratio.
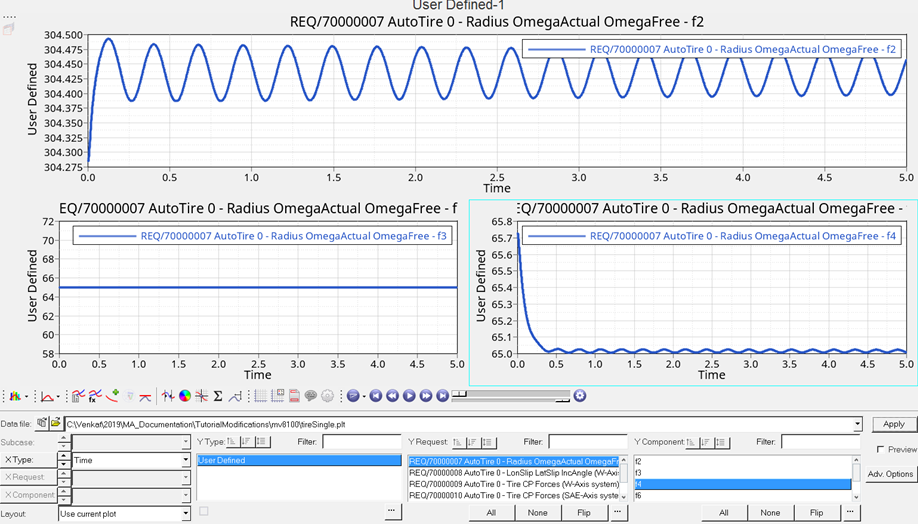
Figure 30. - REQ/70000008 Auto Tire0 – lonSlip latSlip IncAngle
- The following outputs are available in both ISO and SAE co-ordinate systems.
The one shown in plots are in ISO.
- f2 - LonSlip - Slip Ratio or Longitudinal slip in percentage. In this case the tire is rolling freely therefore the slip ratio is approximately 0.
- f3 - LatSlip - Lateral slip starts from 0.05 as lateral slip is the ratio of Vy and Vx. In our case Vy/Vx = 1000/20000 = 0.05
- f4 - IncAngle – Inclination Angle of the tire from XZ plane.
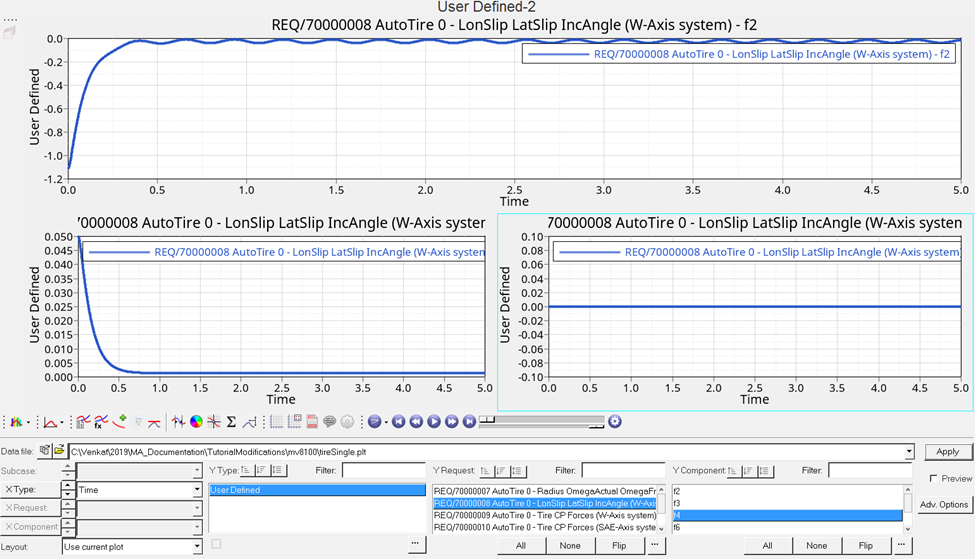
Figure 31. - REQ/70000009 Auto Tire0 – Tire CP Forces (W-Axis system)
- The Tire contact patch forces are available in both W and SAE axis system.
The one shown in plots are in W-axis System.
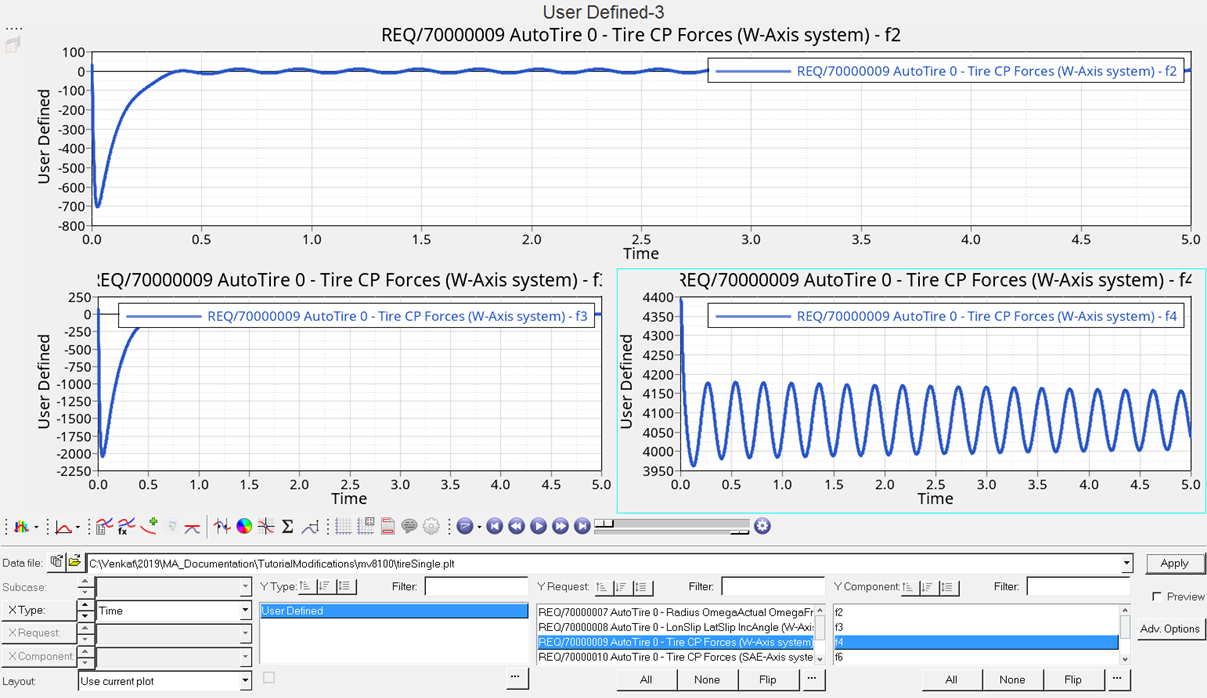
Figure 32.