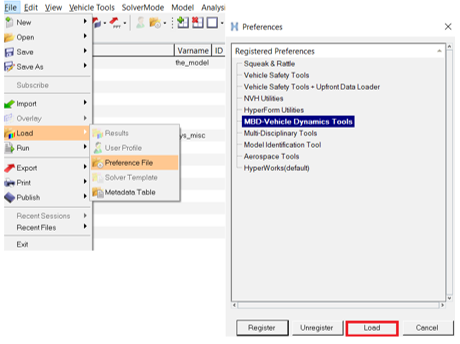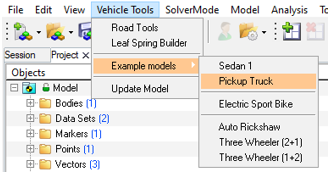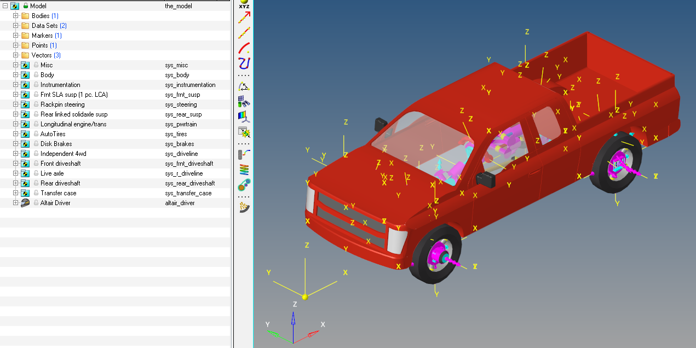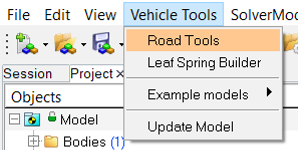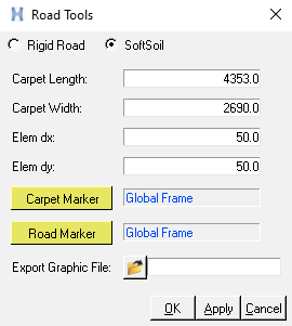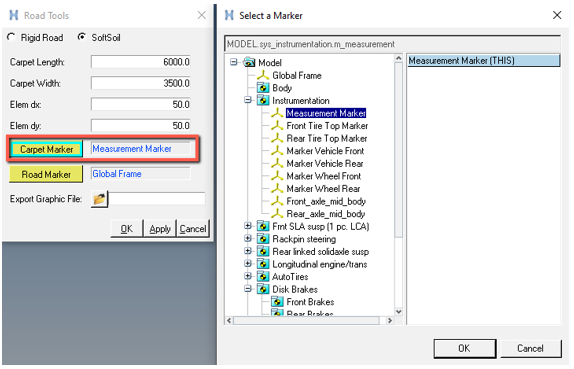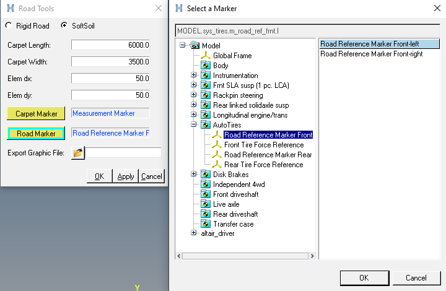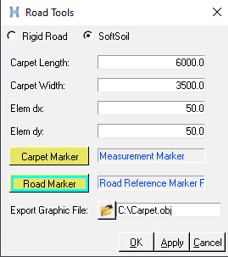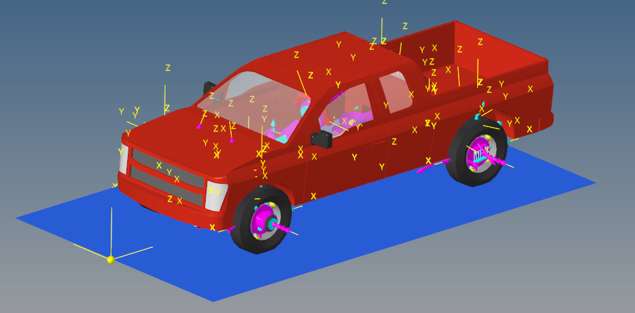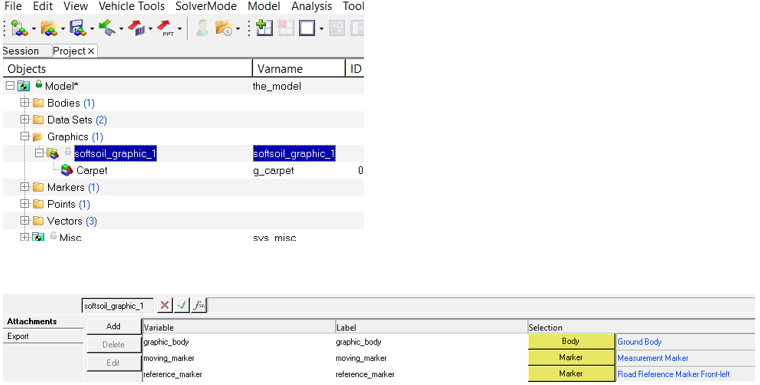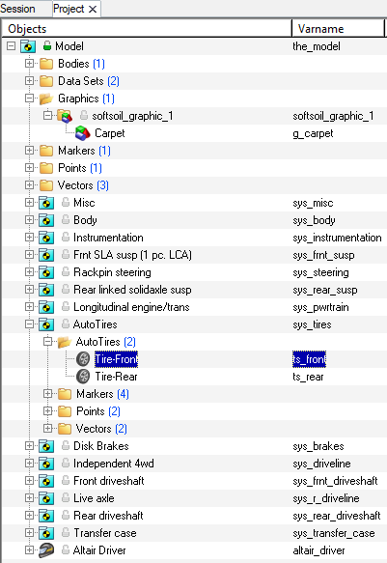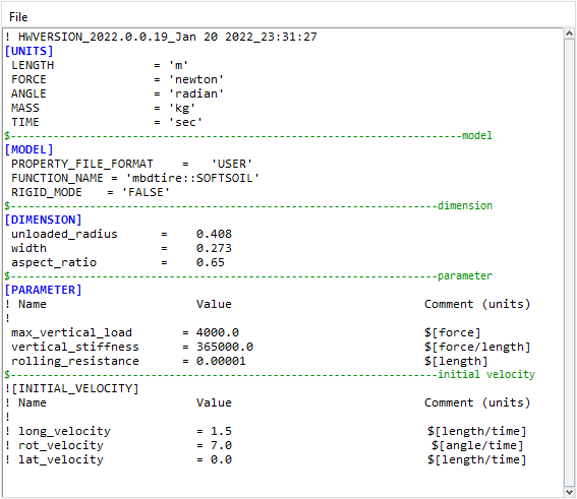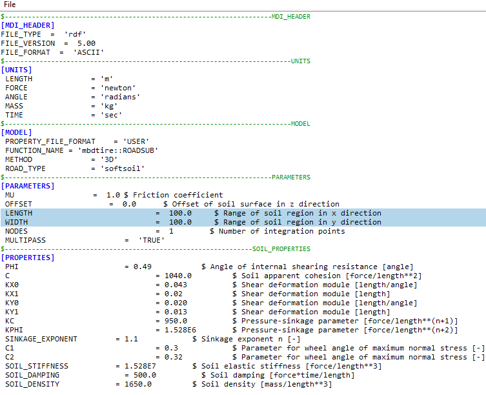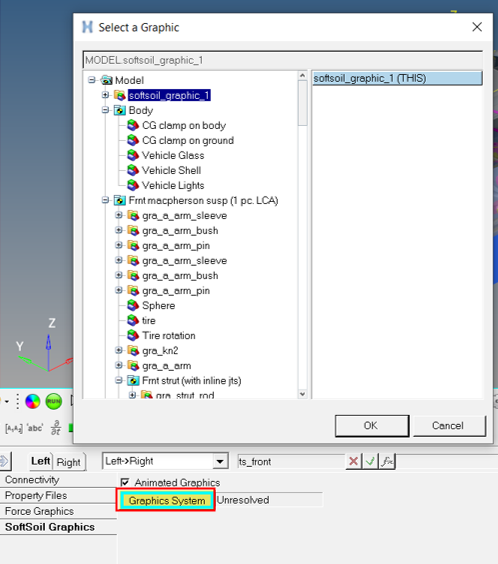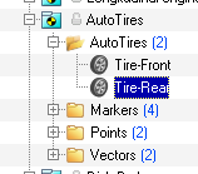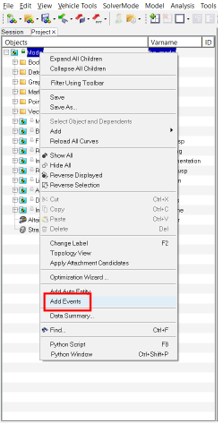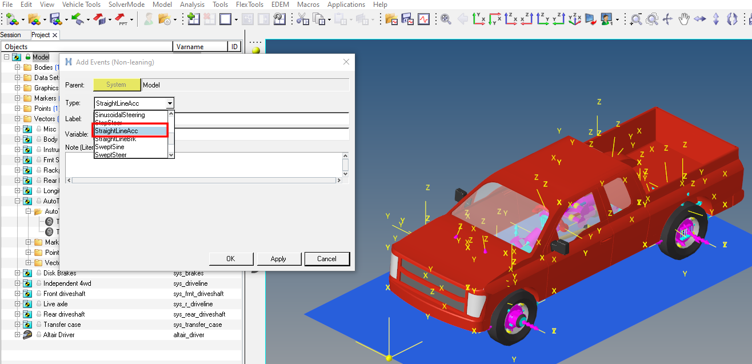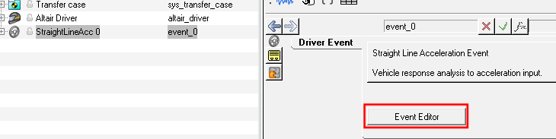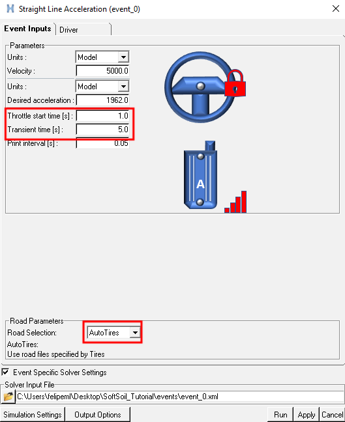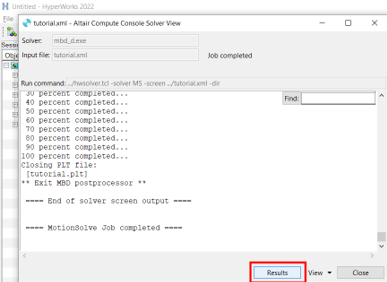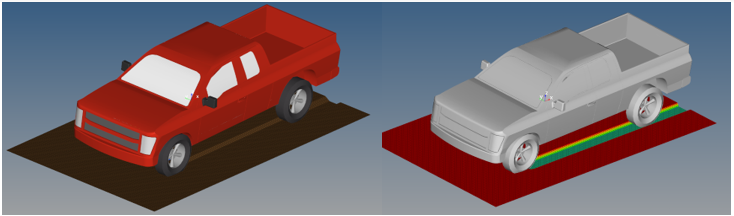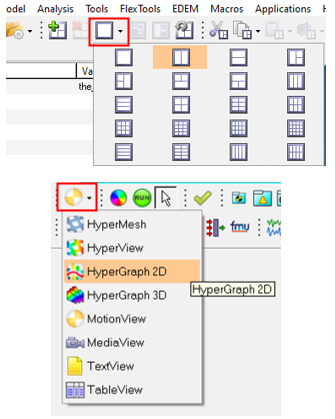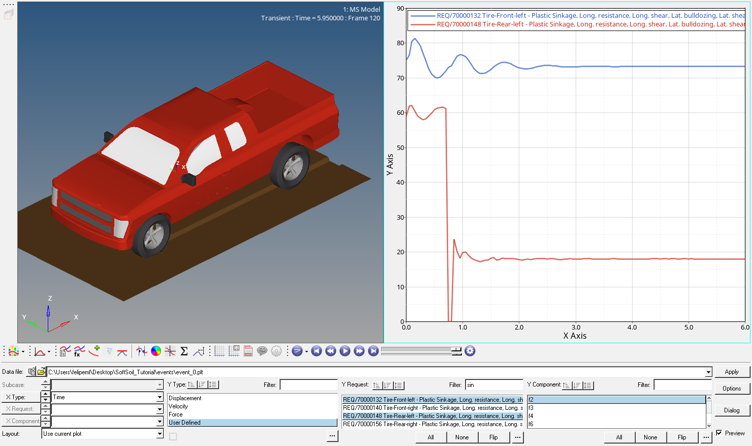MV-8700: Soft Soil Tire and Road Model
In this tutorial, you will learn how to use the Soft Soil Tire and Road model, create moving carpet road graphics, run the model in MotionSolve, and view the simulation results.
The Soft Soil Tire model implementation is used for simulating vehicles running on off-road conditions representing the dynamic behavior of a tire on a compressible surface.
Add Example Pickup Truck Model
Add Moving Carpet Graphics
The carpet road is used to represent graphically the soft soil terrain. It creates a flat surface which shows the soil sinkage while post processing the animation in HyperView. The carpet is attached to the carpet marker, if the marker moves along with the vehicle, the carpet graphics follows the vehicle showing the deformation of the soft soil in the region where the carpet is in contact with tires. If the carpet marker is attached to the ground body or any other static body, the carpet road graphic will also be static, and the soil sinkage is seen when the vehicle goes over it.
Select the Soft Soil Tire and Road
The Soft Soil Tire and Road have to be selected from the AutoTire panel. Some examples are available at: <Installation>\hwdesktop\hw\mdl\autoentities\properties\Tires\ ALTAIR_SOFTSOIL.
Add an Event
Post-Processing
A HyperView Session is opened with the Pickup Truck model results.
For additional information on tire-soft soil, see the Soft Soil Tire Model topic.
You can view the Visualization - Road Tools and AutoTire - Auto Entity topics for more information on the carpet plot and parameters of AutoTire.