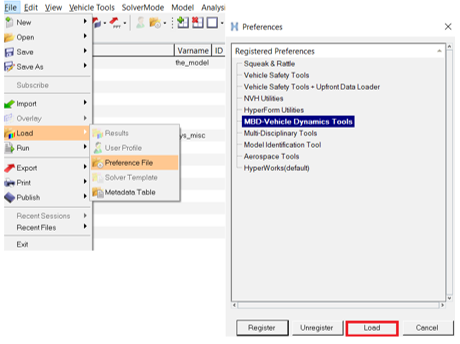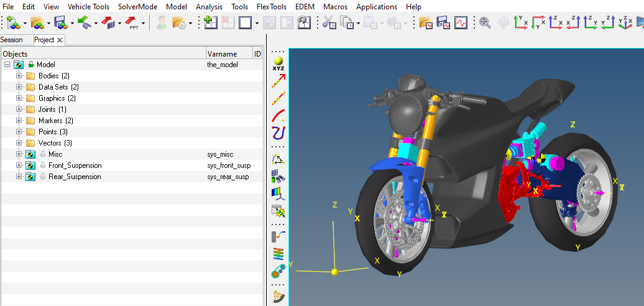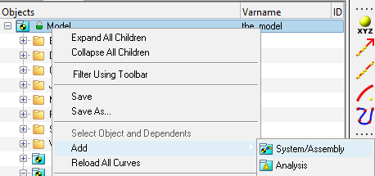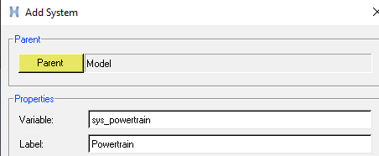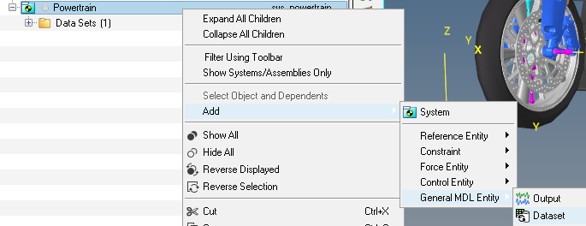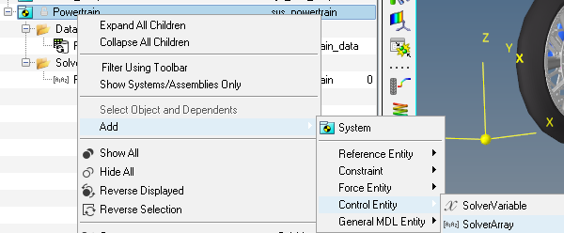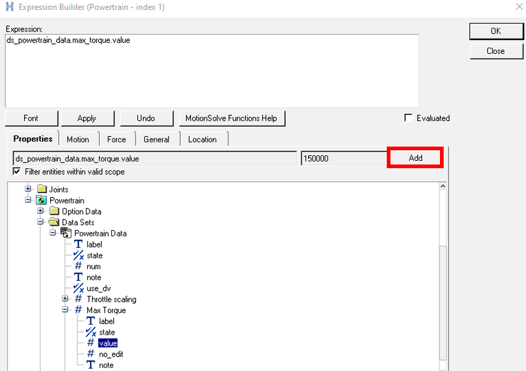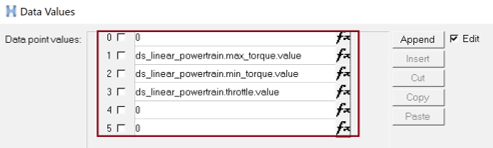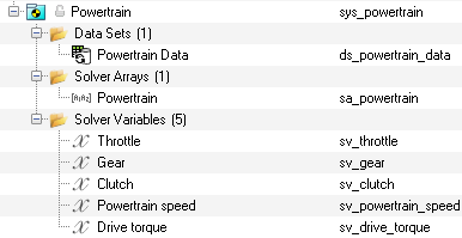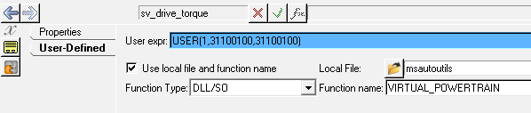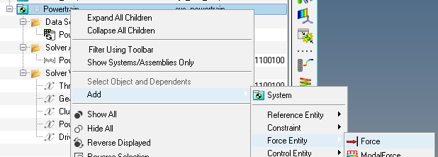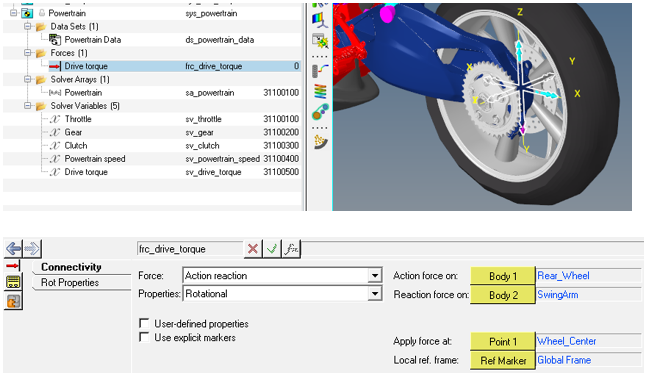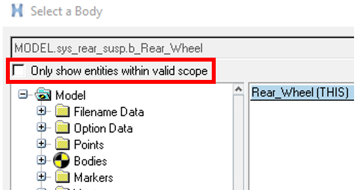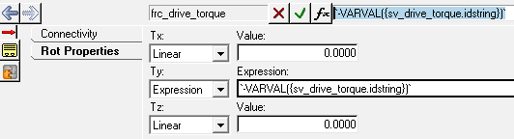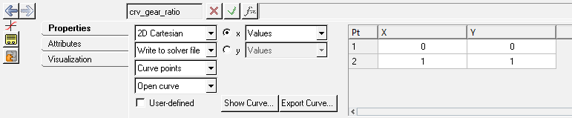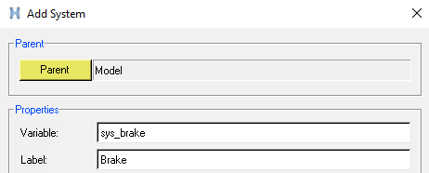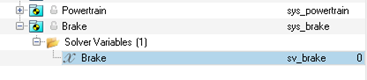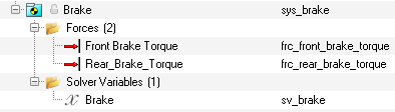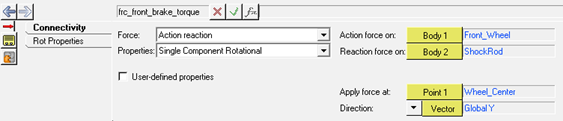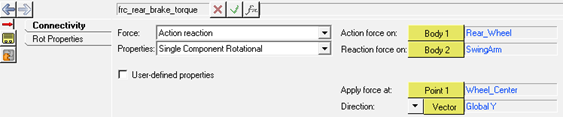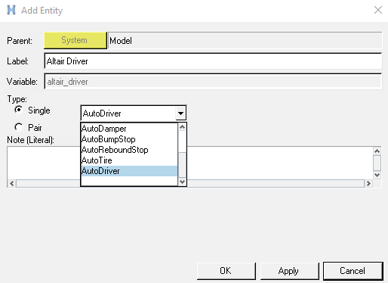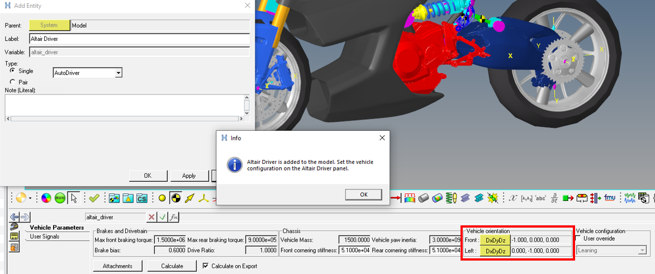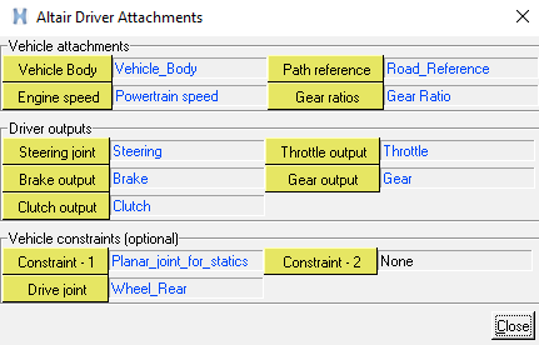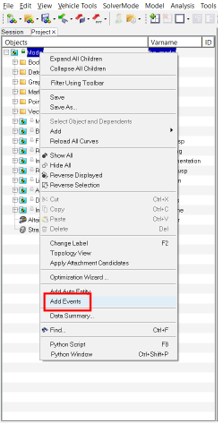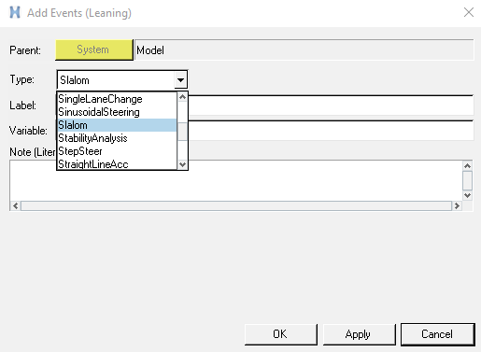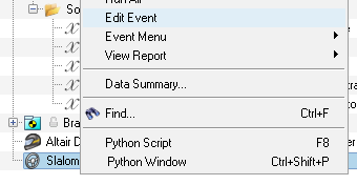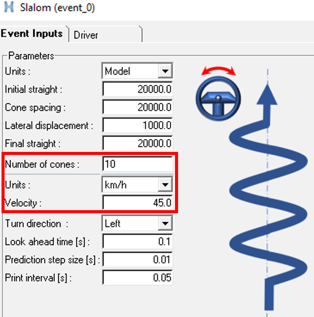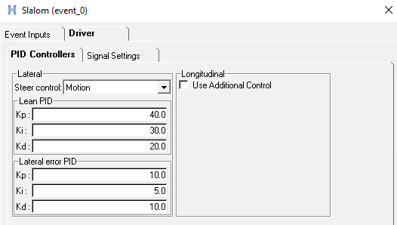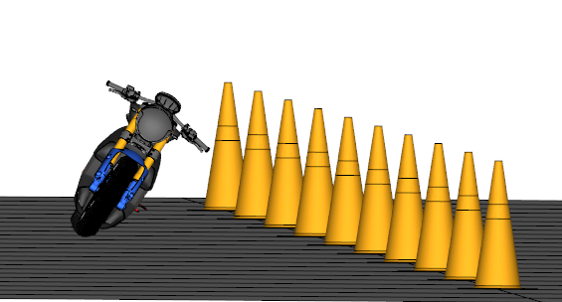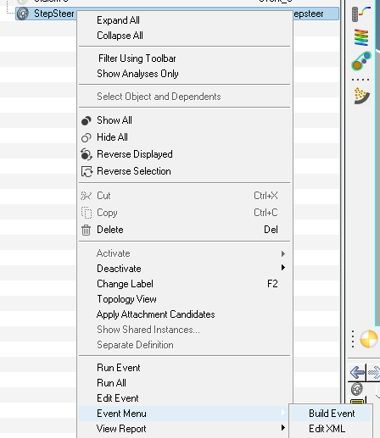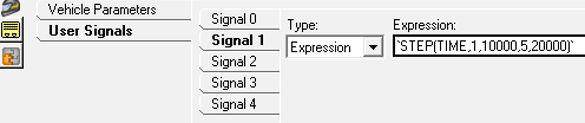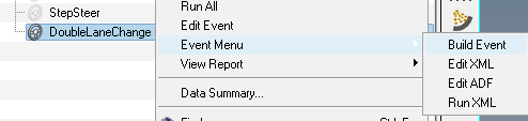MV-8800: Add the Altair Driver to a Non-wizard Two-wheeler Model and Simulate a Slalom Event
In this tutorial, you will learn how to add the Altair Driver in any model built outside the Assembly Wizard Library and run the full vehicle events available in MotionView.
- What is Altair Driver?
- The Altair Driver is a system consisting of a control library and signal
control managers needed to perform full vehicle events simulations in
MotionView. Using the Altair Driver any number of full vehicle events
can be simulated including:
- Scripting simulations: break up the simulation into different maneuvers
- Open-loop, closed-loop, and user-defined controllers
- Following path and speed profiles
Assembling vehicles using the MotionView Assembly Wizard allows the selection of the Altair Driver while building the model. However, when the vehicle is modeled outside the wizard library, the Altair Driver has to be added manually if it is desired to simulate full vehicle events.
In this tutorial, the Altair Driver will be added in a non-wizard motorcycle model created using MotionView entities from an imported CAD model. To add the Altair Driver, a Powertrain and Brake systems will be created and linked with the Altair Driver. Once the Altair Driver is set in the model, a Slalom event will be included to perform the simulation.
- Non-wizard Motorcycle Model
- The motorcycle model available for this tutorial is a basic multibody
model consisting of points, bodies, graphics, joints, spring dampers,
and AutoTires (see AutoTire - Auto Entity for additional
information). No direct template or control-based systems are available
inside the model to control the speed and lateral dynamics. The front
and rear suspensions were tuned for stiffness, damping and preload
properties. The model, Motorcycle_Tutorial.mdl,
reads the graphics information from h3d file
Motorcycle_Tutorial_graphic.h3d.
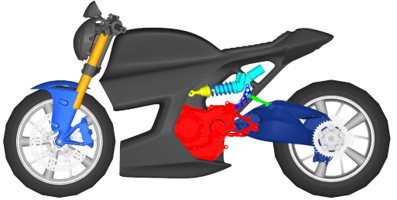
Figure 1. Tutorial motorcycle model
The steps below will guide you in creating a simple “Linear torque map” powertrain and brake torque systems to help in controlling the vehicle speed during event simulations.
Before you begin, copy the files Motorcycle_Tutorial.mdl and Motorcycle_Tutorial_graphic.h3d, located in the mbd_modeling\driver_motorcycle folder, to your <working directory>.
Create the Powertrain System
Create the Brake System
Add the Altair Driver in the Model
Add the Slalom Event and Simulate the Model
Add External Controls in the Altair Driver (Optional)
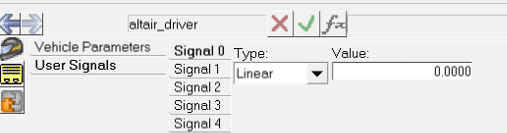
Figure 38.
- Open Loop User Defined Signals
In this step the vehicle lean control is set from User Signals to replace the ADF Driver commands defined by a Step Steer Event.
- Closed Loop User Defined Signals
In this step the traction control inputs defined in a Double Lane Change event will be replaced with a Step function expression.