Review Results
Once the solution is completed, the results can be visualized using the Animate button in the Run status window. A HyperView (Animation client) window is added and a result file is loaded.
From the Animation toolbar, click the Start/Pause Animation button
![]() to visualize the
animation.
to visualize the
animation.
Results can also be plotted using the Plot button in the MotionView Run status window. A HyperGraph (Plot client) window is added with the plot file (.abf) corresponding to the run loaded.
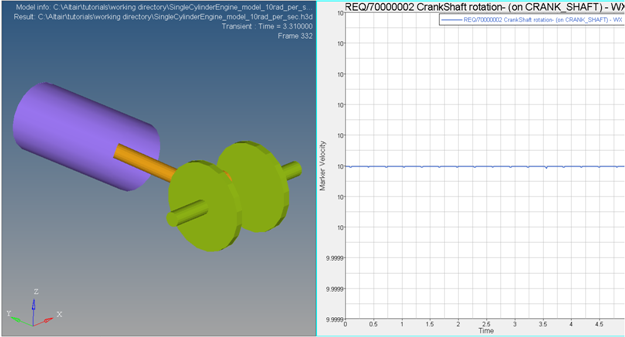
Figure 1. HyperView and HyperGraph 2D
Post-Processing
Once the solution is completed by the MBD solver, the solver generates different types of output files that can be used to view animation and plots.
The following table provides information on the output files generated by MotionSolve and ADAMS and the relevant clients which can be used to visualize results:
| Solver Type | Output File Type | Description | Client |
|---|---|---|---|
| MotionSolve | MRF | Multibody result file. Contains animations and plot results. | HyperView* HyperGraph |
| H3D | Contains animation results | HyperView | |
| ABF | Altair Binary File. | HyperGraph | |
| PLT | Plot file. Contains plot results. | HyperGraph | |
| ADAMS | GRA | Animation results. | HyperView |
| RES | Animation and plot results. | HyperView** HyperGraph |
|
| REQ | Plot file related to requests. | HyperGraph | |
| *Use with MAF as a model file in HyperView. | |||
| **Use GRA as a model file in HyperView. | |||
Refer to the Visualize Results - Animation and Request Plots topic to learn more on post-processing MotionSolve results.
For information regarding post-processing capabilities, see the Results Data in HyperView and HyperGraph Plot Data online help.
Animate Results Files
- Select the Load Model panel from HyperView.
-
Select a model file and a results file and click
 to begin
animation.
to begin
animation.
Plot Results Files
- Select the Build Plots panel from HyperGraph.
- Select the output file.
- Select the signals of interest.
- Click Apply.