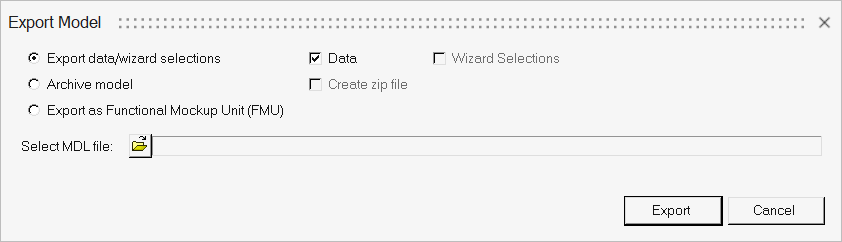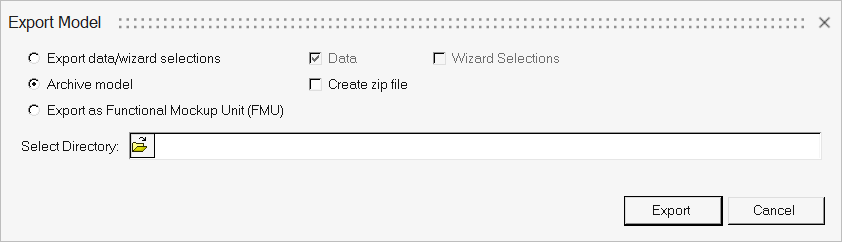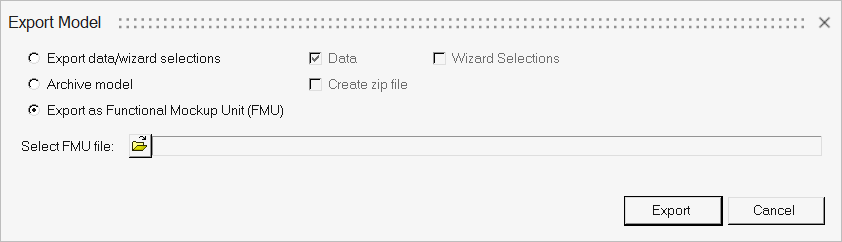Exporting Models
- Exporting data and wizard selections from the model.
- Creation of an archive of the model in which case a new model .mdl file, along with all the related files that are used by the model, are saved in a directory.
- Exporting as a Functional Mock-up Unit (FMU).
- A model should exist in a database.
- For the wizard selection choices to be written to a file, the model should have been sourced from an existing wizard library (built using the Assembly Wizard or using the Import Model feature).
- To archive a model or export as an FMU, the model first needs to be saved before attempting an archive.
To export a model: