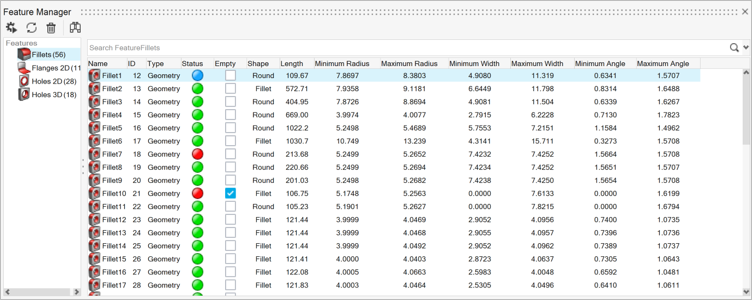Features
Detect, review, and manage geometric holes, fillets, flanges, and logos.
Create Features
Use the Features tool to find and create geometric features in the displayed model.
- You can interact with features in the modeling window by setting the entity selector filter to Features with the mouse or by pressing the E key.
- Selection conversion between features and surfaces, lines, or elements (depending on feature type) is supported by switching the filter type with an active selection.
- Advanced selection methods are available for selecting features By Config, and geometry or mesh By Features.
Feature Types
HyperMesh supports the detection and management of the following feature types:
- Geometry
- 2D holes
- 3D holes
- Flanges
- Fillets
- Logos
- Mesh (FE)
- 2D holes
- 3D holes
- Flanges
- Both (Geometry + Mesh Associativity)
- 2D holes
- 3D holes
2D and 3D Holes
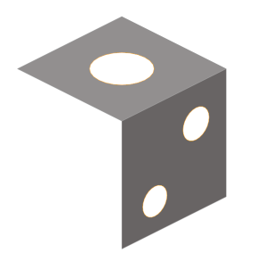
Figure 5.
The following shapes and measured dimensions are supported for 2D holes:
- Circular
-
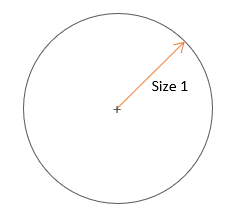
Figure 6. - Rounded
-
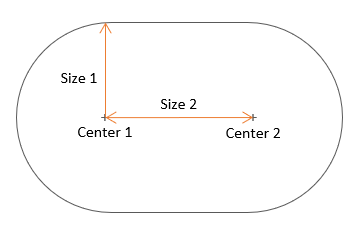
Figure 7. - Square
-
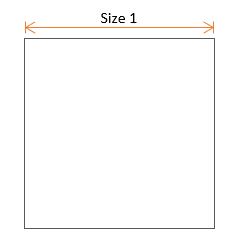
Figure 8. - Rectangular
-
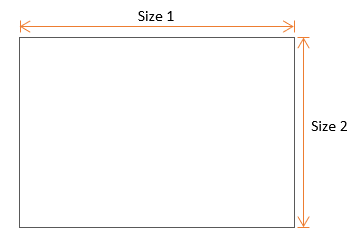
Figure 9. - General
-
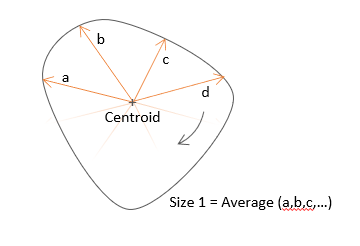
Figure 10.
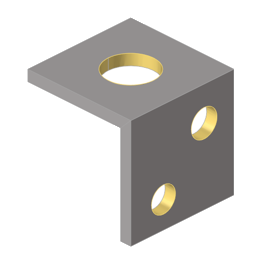
Figure 11.
- Defeature - Selected holes are defeatured using the same commands used by .
- Fill - Selected holes are filled with a filler surface using the same commands used by .
Flanges
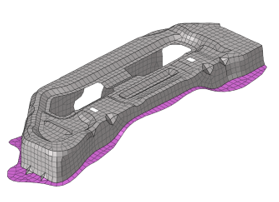
Figure 12.
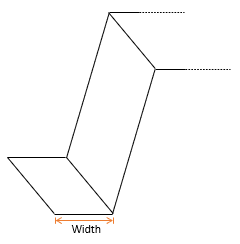
Figure 13.
Fillets
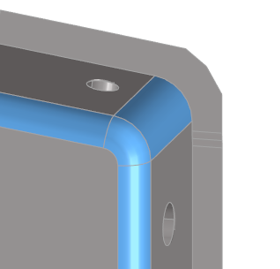
Figure 14.
Fillets can be curved rounds (exterior) or fillets (interior) connecting surface edges in place of a corner. Their measured dimensions are minimum and maximum radius, minimum and maximum width, and minimum and maximum angle.
- Defeature - Selected fillets are defeatured using the same commands used by .
Logos
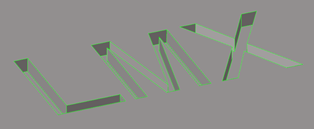
Figure 15.
Logos are collections of surfaces representing symbols or letters that are embossed, etched, or machined into other surfaces. Their measured dimensions are size and height.
- Defeature - Selected logos are defeatured using the same commands used by .