Edit Surface Plots
In this tutorial, you will learn how to work with the Axes panel, edit curve attributes, contour line plots, and use the Edit Legend dialog.

Figure 1.
Surface attributes, such as Surface style, color, and weight are located in the Curve Attributes panel. This panel also allows you to contour the surface and edit the legend.
The Surface list displays the names of all surfaces in the active window.

Figure 2.

Figure 3.
Axis attributes such as labels, color, and scaling can also be modified using the Axes panel.

Figure 4.
Open Session File
Work with the Axes Panel
Edit the Curve Attributes and Contour the Plot
Use the Edit Legend Dialog
Save Legend Settings for Future Use
Once you have completed your legend settings, you can save them for future use. Items that can be saved are listed in the Save options section.
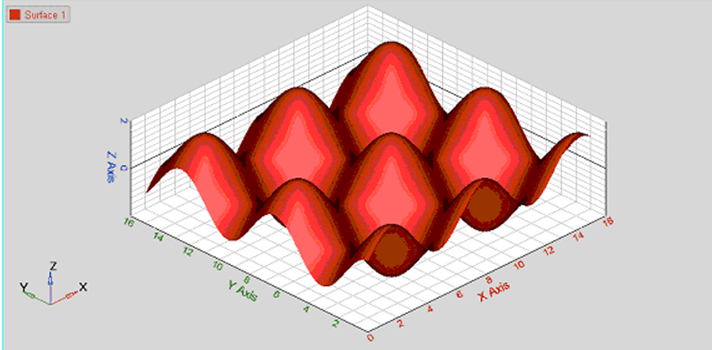

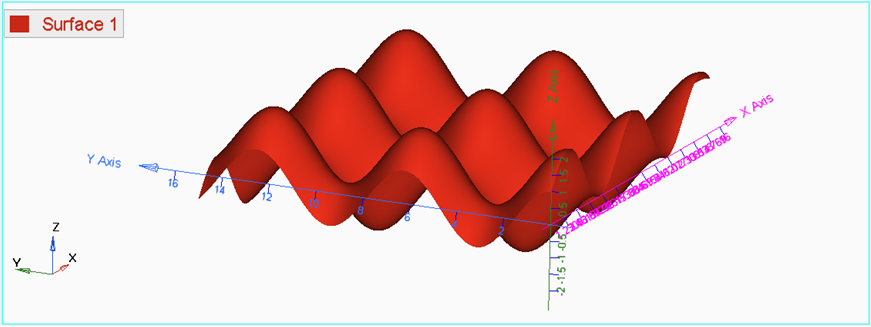
 from the Display mode options in the panel.
from the Display mode options in the panel. .
.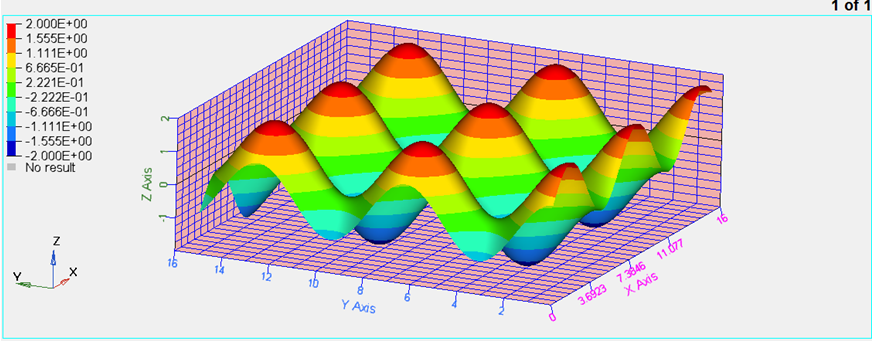
 , and change the font type and size.
, and change the font type and size.