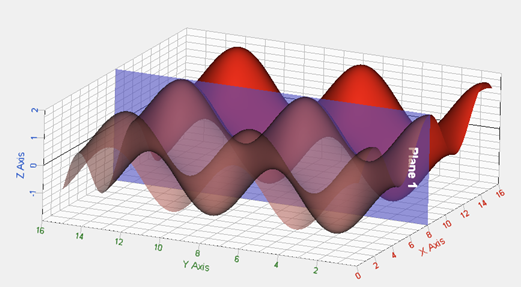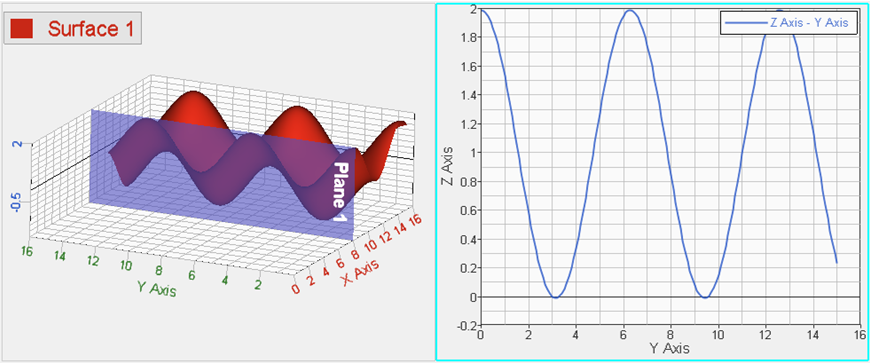Query Data for Surface Plots
In this tutorial, you will learn how to query data from the surface plot and create and use datum planes.

Figure 1.
The Values panel allows you to retrieve individual point data on any curve in the active window. When a point on a curve is selected, the point data is displayed on the panel and in a bubble in the graphics area of the screen. Use the Values panel to retrieve data from three curve types: 3D line, surface, and waterfall. The panel options change depending on the curve in the active window.
The Values panel allows you to retrieve individual point data on any curve in the active window. When a point on a curve is selected, the point data is displayed on the panel.
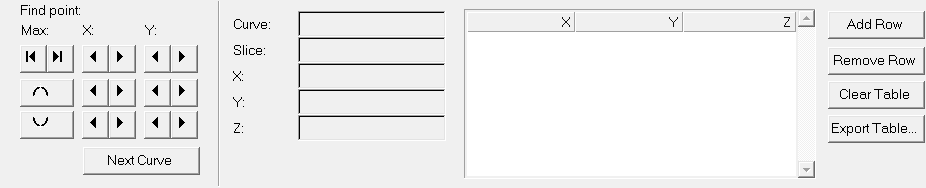
Figure 2.

Figure 3.
The Datums panel allows you to insert reference datum planes to plots.

Figure 4.
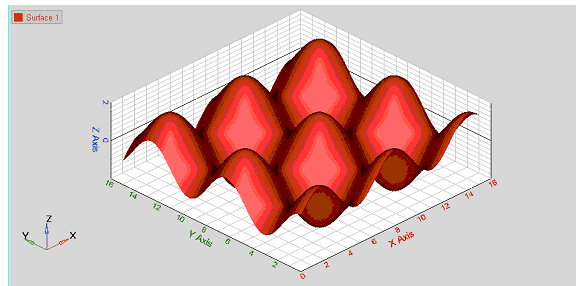



 and
and  to move the reference plane to the maximum and minimum
point in the surface plots, respectively
to move the reference plane to the maximum and minimum
point in the surface plots, respectively , to move to the next/previous point or to the local
maximum/ local minimum along the X and Y axis.
, to move to the next/previous point or to the local
maximum/ local minimum along the X and Y axis.