Arcs
Sketch and edit an arc.
Sketch an Arc
Sketch an arc by defining three points or the center and two points. Or sketch a tangent arc or a perpendicular arc by defining the direction and the angle.
Before you can sketch a tangent or perpendicular arc, you need to create a sketch curve.
-
On the Sketch ribbon, select one of the
Arc tools.
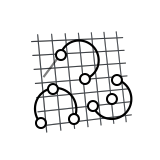
- Select a face or plane as the sketch plane.
-
Sketch an arc:
To sketch this Do this Note Arc Tangent to End 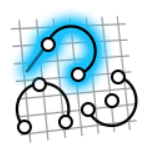
- Click a sketch curve near a vertex to select it.
- Hover over the vertex and select one of the blue arrows to define the direction as Tangent or Perpendicular.
- Click once to place the endpoint of the arc segment.
- You can also use the Polyline tool to sketch a tangent or perpendicular arc.
- You can easily choose the desired end point by clicking the sketch curve near the desired end point.
Arc by 3 Pts 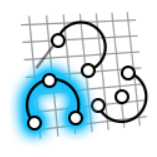
- Click twice to define the start point and the end point, and then click a third time to define a point on the arc.
- Click-and-drag to define the start point and the end point, and then click to define a point on the arc.
Arc by Center and Ends 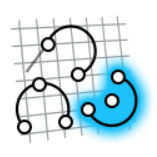
- Click twice to define the center and the start point, and then click a third time to define the end point.
- Click-and-drag to define the center and the start point, and then click to define the end point.
After defining the center and the start point, move the mouse clockwise or counterclockwise to sketch an arc in either direction. - Right-click and mouse through the check mark to exit, or double-right-click.
Edit an Arc
Reposition, resize, or apply a sketch constraint.
-
Double-click the arc to enter edit mode.
Note: You can also edit an arc during the creation phase.
-
Edit the arc:
To Do this Note Reposition the center, start point, or end point - Drag the point, or
- Select the point, then enter coordinates to specify the position.
When you modify one end point, the other end point is temporarily locked in place. When you reposition the center, the start point is temporarily locked in place and the end point is repositioned with the center. If you apply the Fixed constraint to the end point, then the start point will be repositioned with the center.
Change the radius - Select the arc and drag it, or
- Select an arc, then enter a Radius in the microdialog.
Change the arc measure (degrees) Select the arc, then enter an angle in the microdialog. Select a chain of segments Select a sketch segment, then double-click it to select the entire chain of segments. Cut, copy, or paste the sketch curve Right-click a sketch curve, then select Cut, Copy, or Paste on the context menu. Apply a sketch constraint Right-click a sketch curve, then select a sketch constraint on the context menu. Convert a sketch curve into construction geometry Right-click a sketch curve, then select Construction. Construction geometry is used as a reference to line up or define other geometry. Hide dimensions Deselect Show dimensions in the Preferences. - Right-click and mouse through the check mark to exit, or double-right-click.