Point/Lines
Sketch and edit a point, line, polyline, or line-arc.
Sketch Points
Sketch points.
-
On the Sketch ribbon, select the
Points tool.
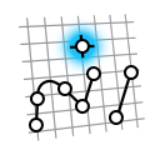
- Select a face or plane as the sketch plane.
- Click on the sketch plane to place points.
- Right-click and mouse through the check mark to exit, or double-right-click.
Sketch a Line
Sketch a single line.
-
On the Sketch ribbon, select the
Line tool.
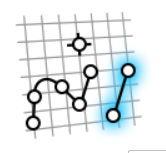
- Select a face or plane as the sketch plane.
- Click twice in the modeling window to define the endpoints of the line, or enter a length in the microdialog.
- Right-click and mouse through the check mark to exit, or double-right-click.
Sketch a Polyline or Line-Arc
Sketch a line. You can then add line segments to sketch a polyline or add arcs to sketch a line-arc.
-
On the Sketch ribbon, select the
Polyline tool.
- Select a face or plane as the sketch plane.
-
Click in the modeling window to place the first point of the polyline.
- To add a line segment, click in the modeling window to define the endpoints of the line segment, or enter a length in the microdialog and press Enter.
- To add an arc:
- Press Shift to turn on arc mode.
- Hover over one of the blue arrows on the last point you placed to define the direction as Tangent or Perpendicular.
- Click in the modeling window to place the endpoint of the arc, or enter the arc measure (degrees) in the microdialog and press Enter.
- To turn off arc mode, press Shift again.
- Double right-click to end the polyline.
- Right-click and mouse through the check mark to exit, or double-right-click.
Edit a Point, Line, Polyline, or Line-Arc
Reposition, resize, or apply a sketch constraint.