Split with Lines
Use the Split: Lines tool to split surfaces and solids using lines, bounding lines, offset lines, and graphical lines.
Note: This tool is supported for FE geometry;
however, the preview functionality with extend trimmer is not supported for
splitting solids with lines. FE geometry with offset line splitting is not
supported.
-
From the Topology ribbon, click the Split > Lines tool.

Figure 1. - Select Lines, Surfaces or Solids from the Target selector on the guide bar.
- Select geometry.
- Optional:
On the guide bar, click
 to define split
options.
to define split
options.
- Select a splitting method from the guide bar drop down menu.
-
Define split lines.
Option Description Lines - Select lines.
- In the microdialog, select a projection
method.
Along vector allows you to define a direction using the Vector tool.
- Choose between trimming the entire surface or trimming only a user-specified distance. If you choose to use a specific distance, define a value.
- Click Split on the guide bar.
Note: This option is only available when solids or surfaces are the target. To split a line, you must select the target and cut line, then click Split. Multiple target lines can be defined; however, only one single cut line can be defined.Bounding Lines Select bounding lines. Note: This option is only available when solids are the target.Offset Lines - Select lines.
- Enter an offset distance in the microdialog.
Note:- This option is only available when surfaces are the target.
- A Washer split anchor is added for quick execution of the
split. You can select a line, usually a free edge with a
cutout to create the split. This is useful when creating a
washer split around a hole. A specific distance can be
entered into the microdialog.
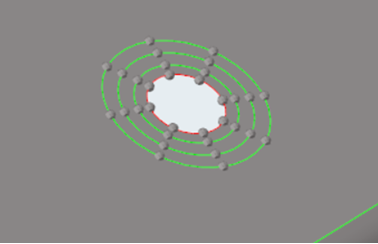
Figure 2.
Graphical Lines - Left-click and drag your mouse to draw a line.
- Left-click again to start a new line at the end-point of the previous line.
- Optional:
Review the split sections.
Restriction: Only available when splitting solids with lines or bounding lines.
- Activate the Extend trimmer option.
-
Click the Review button on the guide bar.
The split sections are previewed, as shown below on the left. Deselect sections by holding Shift and left-clicking to cut the solid at only the desired locations, as shown below in the middle. The final result is shown on the right.
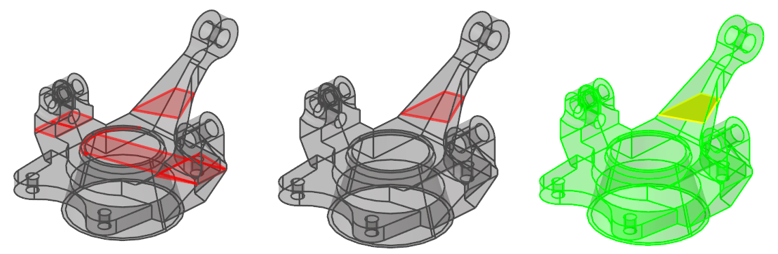
Figure 3.
- Click Split on the guide bar.
Tip: Draw lines that are perpendicular or tangent to other lines by snapping
to predefined points such as end, middle, center, and intersection points. You can
also snap to points along the x, y, and z axis.