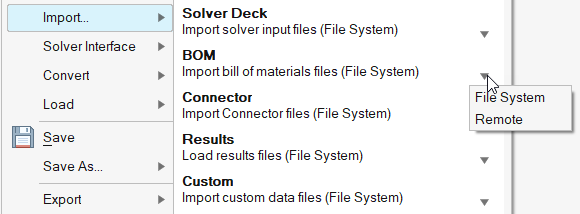PDM Live Connection
Using PDM live connection, on-demand downloading of datasets from external PDM systems such as Teamcenter is possible
In the traditional model build and assembly workflow, you were forced to download an entire BOM along with its CAD/FE representations. With PDM live connections, you are able to just download what you need while maintaining the entire BOM view.
Register a PDM Repository
Download a BOM Only
- Download an entire BOM with all associated datasets.
- Download just the BOM. This will not download any associated datasets and is controlled by an option in the Explore dialogue.
Load the Representations from PDM
Once the BOM is downloaded, you can load the available representations from the PDM system directly.