Open the Subsystem Browser
Use the Subsystem Browser to create, organize and manage CAE subsystem level models.

Figure 1.
All of the contents of a subsystem are displayed.
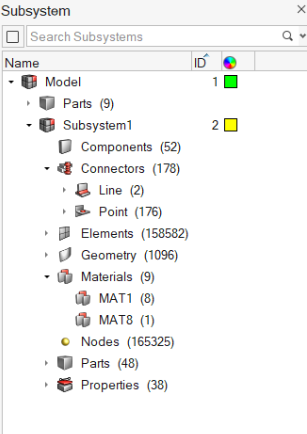
By default, the following attributes are listed as columns.
Add or remove columns by right-clicking on a column and checking/unchecking the appropriate attribute.
- Name
- Expandable list of subsystems and entities.
- ID
- Identification number of the subsystem and entities.
- Color
- Color of the subsystem and entities.
- UID
- Subsystem and part unique ID.
- Revision
- The Major, Study, and Library revision of the subsystem and contained parts.
- Representation
- Loaded representation of the subsystem.
- Comment
- User-defined comment assigned to the subsystem representation when it is saved.
Entity Editor
Displays the attributes for the selected subsystem. Edits can be made to single subsystem selections only.
Entities
Nodes, elements, loads, systems, vectors, and beam sections are displayed in the Entity Editor. Each of these entities can be selected. This invokes the selection options so that you can add to or remove from the selection, updating the contents of the subsystem.
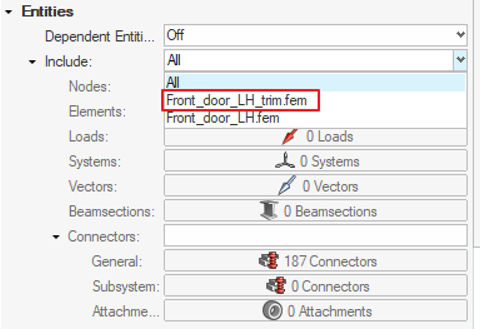
Figure 3.
Finally, entities can also be reviewed.
Dependent Entities
- Off
- The default setting. Checking dependent entities reduces the responsiveness of the selection of subsystems in the browser.
- Missing
- Missing entities occur when the entity is not present in the subsystem but was expected to be there since the parent entity was displayed. For elements and nodes, this occurs when the entity is not in the subsystem but the component is.
- Additional
- The inverse of Missing. This occurs when the entity is in the subsystem but the parent is not. For example, the node is in the subsystem but the component is not. If all entities are organized into subsystems, an entity that is additional in one subsystem will be missing from another.
- Shared
- Only nodes can be shared. This occurs when connected elements are organized into different subsystems. In this case, nodes are highlighted that join the two subsystems as shared since those nodes are the shared boundary between two subsystems.
All of the above can be reviewed. You can also Isolate to display the missing entities and then use the Entities option to correct the subsystem by selecting and organizing those missing entities.
Library and Representation Data
Library data shows the Major, Study, and Library revisions of the subsystem. It also shows the Library Name to which the representation was saved. The comment saved along with the representation is displayed here.
Representation data shows the Representation Name and the file path of the saved representation.
Organize Settings
Determine which dependent entities to move when managing subsystem content and behavior if entities are shared across subsystems.
When moving an entity into a subsystem, there are customizable options that determine which dependent entities would also be organized into the subsystem. For example, moving a component by default will also move the associated nodes, elements, properties and materials.
There are secondary options that determine the action if the entity is shared (has multiple references). For example, when moving a property, should the material also move to the subsystem if a different property also references the same material.
When moving an include, organize settings are ignored, and only the include content is moved.
To access these settings, right-click in the Subsystem Browser and select Organize Settings from the context menu.