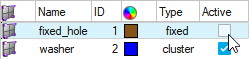Morph Constraints
Morph constraint entities restrict or prescribe the movement of nodes during morphing, with a variety of available methods and dimensional values. These constraints are valid across all available morphing approaches and can be individually activated or deactivated at any time, even in between morphs or applying shapes.
Morph constraints do not have global active or export states in the Entity State Browser browser.
Morph Constraint Types
- Fixed
- Selected nodes do not move when the mesh morphs around them.
- Cluster
- Nodes move with the rest of the mesh, but remain fixed relative to each other. The cluster will move, but will also not stretch or become deformed.
- Smooth
- When handles move on a selected edge domain, the edge morphs according to spline-based motion rather than linear motion, creating smooth edge curves instead of straight edge lines.
- Along Vector
- Nodes will move only in the direction of a selected vector.
- Along Line
- Nodes will move, but will either move along the length of a selected line or will be bounded by the selected line.
- On Plane
- Nodes will move, but will either move across the surface of a selected plane, or be bounded by the selected plane.
- On Surface
- Nodes will move, but will either move across a selected surface, or be bounded by the selected surface.
- On Elements
- Nodes move, but will either move along the surface of a selected mesh, or be bounded by the selected mesh. This is similar to the along surface option but without requiring surface geometry.
- On Equation
- Nodes will move, but will either move across the surface of a function, or be bounded by the surface of the function. The surface of a function is defined at the threshold where f(x,y,z) is equal to zero.
- Along dofs
- Nodes will move, but can have one, two, or all three of their x, y, or z (or r, theta, or phi) coordinates fixed for any given coordinate system, local or global.
- Match Elems
- Two groups of elements will be forced to match each other regardless of
the morphing applied to the nodes on either group. The matching can be
forced relative to the normal direction of the elements, relative to a
vector, or by selecting nodes to orient one group of elements relative
to another.Note: Three or more groups of elements can be joined together by using this constraint more than once.
- Tangency
- Continuous tangency can be enforced across a pair of edge or 2D domains. Also, edge domains may have their ends constrained to defined angles, be joined in a main-secondary tangency, or have one edge "attached" to another.
- Length
- Used in conjunction with one or more morphing shapes, to enforce a specific, maximum, or minimum distance as measured along the nodes in a specified node list.
- Angle
- Used in conjunction with one or more morphing shapes, to control the angle of three selected nodes. These nodes will move, even relative to each other, but the angle they form remains either fixed, above a certain value, or below a certain value depending on your choice.
- Radius
- Used in conjunction with one or more morphing shapes, to control the radius of a given edge domain.
- Arc Angle
- Used in conjunction with one or more morphing shapes, to control the arc angle of a given edge domain. As for the radius option, the arc angle is measured using an edge domain and one of the following methods for finding the center of curvature: an axis, a line, a node, or inferred from the plane of the edge domain.
- Area
- Used in conjunction with one or more morphing shapes, to control the area of a number of elements. The selected elements will deform during morphs, but their total surface area remains either constant, above a certain value, or below a certain value, depending in your choice.
- Volume
- Used in conjunction with one or more morphing shapes, to control the volume of a number of elements. The selected elements will deform during morphs, but the volume of the selected elements remains constant, below a maximum value, or above a minimum value.
- Mass
- Used in conjunction with density data supplied by a property card, to control the mass of a number of elements. The selected elements will deform during morphs, but the total mass of the selected elements remains equal to, above, or below a specified number, even as the elements change shape during morphing.
Create Morph Constraints
Create and apply morph constraints
Edit Morph Constraints
Edit existing morph constraint definitions or deactivate and reactivate them on demand.
Release Morph Constraints
Remove nodes from any morph constraints.