Create Joint Hubs
Use the Joint Box tool to define junctions in your skeleton model.
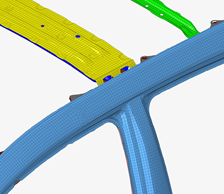
Figure 1. Original model
-
From the Skeleton ribbon, click the Joint Box
tool.

Figure 2. -
Select the node or elements around which to create a bounding box.
Any elements found within the box are used for joint creation.
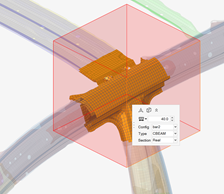
Figure 3. -
Click
 on the guide bar to define
options.
on the guide bar to define
options.
- Create joint box
- Use the box as a mechanism to select elements to generate the joint location and legs.
- Remove joint legs
- Create a joint without the corresponding legs.
- Mesh member joint
- Automatically create 1D mesh on the joint legs and apply the beam sections.
- Dimensions
-
Controls the length, width, and weight of the bounding box.
- Use orientation and dimensions
- For repeated operations, the previous box attribute information can be used so that the box can be created the same repeatedly.
-
Edit the box size in the following ways:
- Click
 in the microdialog to
move the box globally.
in the microdialog to
move the box globally. - Click
 in the microdialog to
update the box's dimensions. You can click a face and drag its arrow or
entire a precise value.
in the microdialog to
update the box's dimensions. You can click a face and drag its arrow or
entire a precise value.
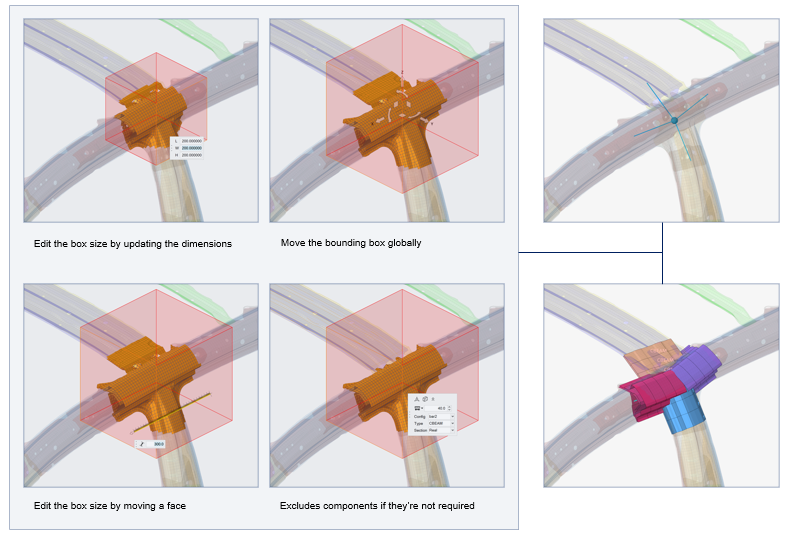
Figure 4. - Click
-
If the member joint is being meshed, set the parameters in the microdialog drop-down.
This automatically creates 1D mesh on the joint legs and applies the beamsections.
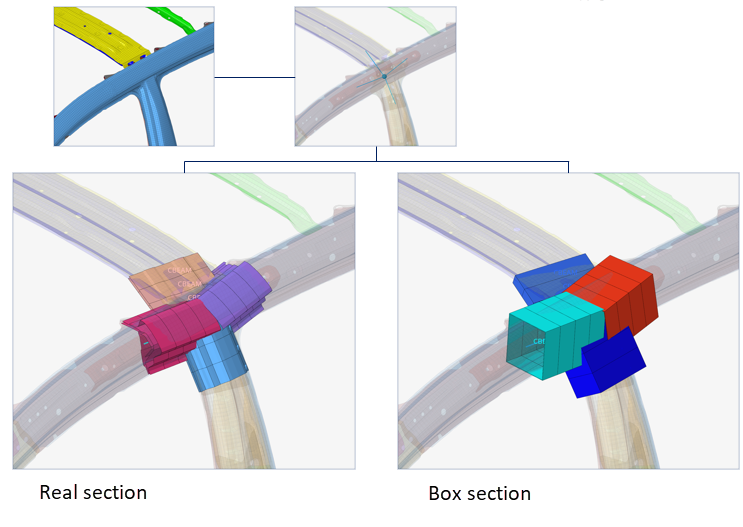
Figure 5. - Optional: Click the Exclude selector on the guide bar then pick entities to exclude from the joint if required.
-
On the guide bar, click one of the following:
 - Apply and stay in the tool
- Apply and stay in the tool - Apply and close the tool
- Apply and close the tool - Exit the tool without applying
- Exit the tool without applying
Assign Beam Sections to Member Joints
Use the Assign tool if a member joint is created without a beam section or the beam section needs to be changed.
-
From the Skeleton ribbon, Joint Box tool group, click the
Assign tool.

Figure 6. - Select the member joint(s).
- Select the beam section to assign.
-
On the guide bar, click one of the following:
 - Apply and stay in the tool
- Apply and stay in the tool - Apply and close the tool
- Apply and close the tool - Exit the tool without applying
- Exit the tool without applying