Create Members
Use the Members tool to create members between two joints.
-
From the Skeleton ribbon, click the Members tool.

Figure 1. - Select a starting joint.
-
Select an ending joint or a symmetry plane.
Sections are created in between the two.
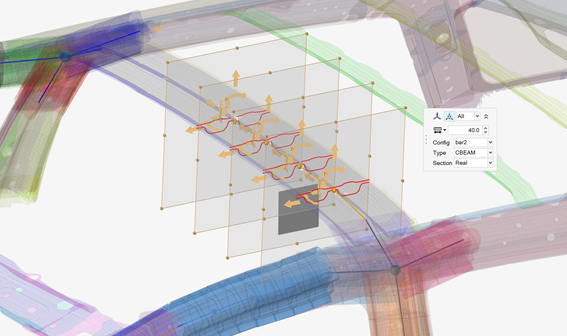
Figure 2. . The primary joint is selected and then the symmetry plane. The preview shows the sections in symmetry, these can be edited as required . -
Click
 on the guide bar to define
options.
on the guide bar to define
options.
- Number of control points
- The number of sections that are created throughout the symmetric member creation.
- Cut planes
- The default length and width of the cut plane.
- Realize member
- Create 1D mesh and the associated beam sections based on the cut plane sections.
-
Resize and reposition the planes in the following ways:
- Click and drag the boxes at the edges of the plane(s) to resize and capture the appropriate structure.
- Toggle
 in the microdialog to
move each plane globally. Use the drop-down menu to control which section(s)
display the manipulator.
in the microdialog to
move each plane globally. Use the drop-down menu to control which section(s)
display the manipulator. - Click
 in the microdialog to
align the last member created. Press Ctrl + Z to
undo.
in the microdialog to
align the last member created. Press Ctrl + Z to
undo.
- If the member is being realized , define the 1D mesh and the associated beam sections.
- Optional:
Click the Exclude selector on the guide bar then pick entities to exclude from the member if
required.
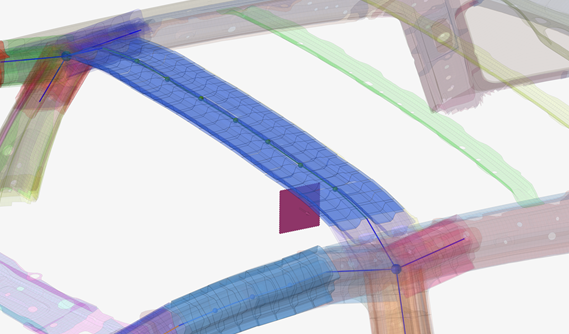
Figure 3. . The member, 1D mesh, and beam sections are created and applied appropriately -
On the guide bar, click one of the following:
 - Apply and stay in the tool
- Apply and stay in the tool - Apply and close the tool
- Apply and close the tool - Exit the tool without applying
- Exit the tool without applying
Assign Beam Sections to Members or Member Sections
Use the Assign tool if a member is created without a beam section or the beam section needs to be changed.
-
From the Skeleton ribbon, Member tool group, click the
Assign tool.

Figure 4. - Select the members or member sections.
- Select the beam section to assign.
-
On the guide bar, click one of the following:
 - Apply and stay in the tool
- Apply and stay in the tool - Apply and close the tool
- Apply and close the tool - Exit the tool without applying
- Exit the tool without applying