Select Entities from the Entity Editor
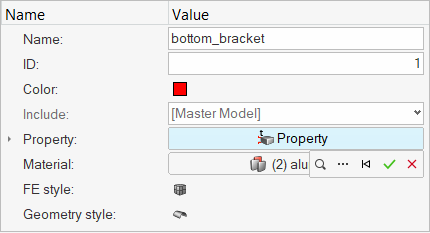
Figure 1.
Select Set Segments
The following additional functionalities are available in the entity selector when editing the contents of a set segment.
- Use standard selection controls to append or deselect elements, facets, faces, or edges where the segments are defined.
- Click
 to reverse or align segment
directions using the Adjust Directions dialog. The reverse
function flips all or some segment directions simultaneously. The align function
is only available for segments defined on shell elements.Tip: When aligning segments on shell elements, you can manually specify a reference element to align to by toggling the switch from Auto to Reference mode.
to reverse or align segment
directions using the Adjust Directions dialog. The reverse
function flips all or some segment directions simultaneously. The align function
is only available for segments defined on shell elements.Tip: When aligning segments on shell elements, you can manually specify a reference element to align to by toggling the switch from Auto to Reference mode. - When selecting 3D elements, segments are added to their outside faces only,
based on the current display state.Tip: While selecting set segment contents, you can freely switch between supported selection types (for example: elements, facets, faces) and the current selections are converted accordingly.
The following restrictions and considerations apply when selecting set segment contents:
- A single set segment can contain either face (2D) segments, or edge (1D)
segments, but not a mixture of both.
- When using box selection, if a mixture of 1D/2D elements is detected, the 2D elements are given priority. Only the 2D elements inside the box are selected and any 1D elements are ignored.
- Switching the selection type between elements, faces, and facets is
supported, but some conversions might result in additional segments.
- Example 1: A single facet of a single floating 3D hex element is currently selected, and the selector is then switched from facets to elements. The selection is converted correctly from 1 facet → 1 element, and upon accepting the new selection, the resulting number of segments is now 6 since every exposed side of the selected 3D element gets a segment.
- Example 2: If the same 3D element is not floating but instead part of a displayed mesh, the resulting number of segments is less than 6 because only its currently exposed outside faces get a segment (hidden internal mesh faces do not get segments).
- When selecting faces or facets, advanced selection operations are available (for example: select adjacent, reverse, by face, by path, and so on) which rely on their underlying elements. As such, any advanced selection operation performed on faces or facets considers their current base elements as fully selected (including all outside faces of 3D elements). The same applies to saving and retrieving selections via the right-click menu.
- When selecting facets, performing graphical window selections of a large number of facets can have a significant performance cost. For such scenarios, using elements as the selection type is recommended for optimal performance.