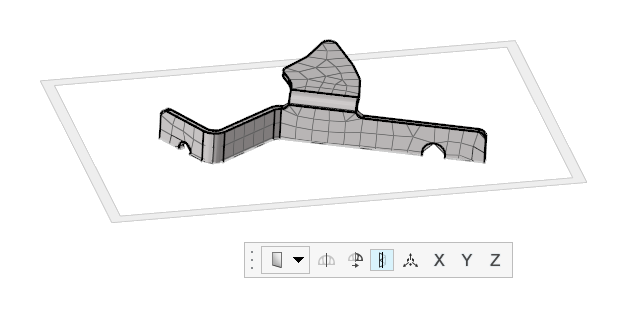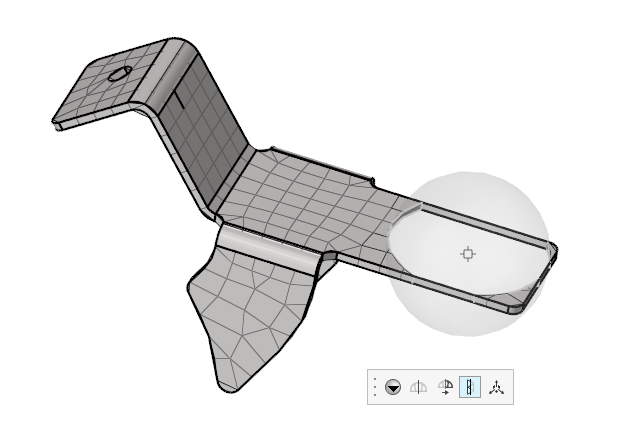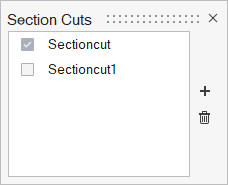Create and View Section Cuts
Use the Section Cuts tool to cut planar or spherical sections through a model.
Create Section Cuts
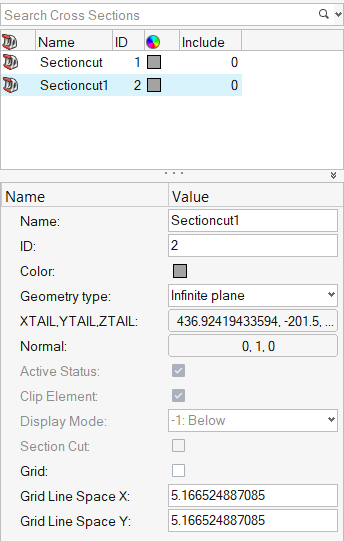
Figure 3.
The display of the section cut frame can be changed at any time using standard Show/Hide operations. Note that this does not make the section cut inactive.
 of the left side of the
of the left side of the
 .
. .
. .
. .
.