Create Representations
- In the Part Browser, right-click on part assemblies or parts and select Representations > Create from the context menu.
-
In the Change Representation dialog, Create tab, select a
single or multiple representations to be created for the selected part(s).
This dialog also displays if the representations already exist. The count is shown in the Available column.The availability of the selected representation in the repository is displayed next to the representation type within parentheses.
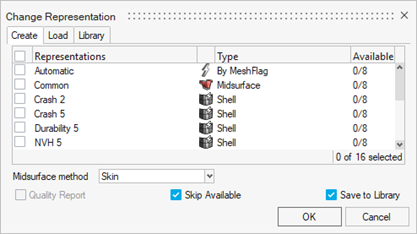
Figure 1. Change Representation Dialog - Optional:
To specify automatic selection of which representations should be created,
select the Automatic check box.
Selected parts are checked to see if the PDM meshflag metadata is defined. Each control is checked for which Mesh Flags are assigned. When matching pairs are found, the given controls is used to create a representation for that part.
- Optional: To save the newly created representations to the Part Library, select the Save to Library check box.
- Optional:
To create Shell representation(s) if the Common representation is not
available, select a method to be used for extracting from the CAD
representation.
The default method is Skin.
- Optional: For Shell representations, select the Quality Report check box to request a quality report for the resultant mesh.
-
Click OK.
All representations are sent to the BatchMesher for processing in parallel. Upon completion, all representations are automatically saved to the repository.
Each representation is created taking its input representation as the source model. CAD and Common can be used as input representations. Common is the input for Shell type representations and CAD is the input for all other types. You can review the input representation required for each control in the Representation Control Manager.
Note: You can select the number of BatchMesher jobs running in parallel from the Assembly tab of File > Preferences. The default setting is Auto, which utilizes all available CPUs except for one.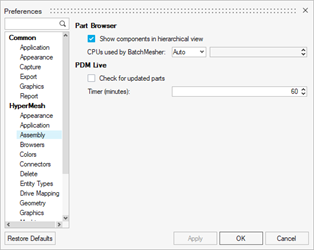
Figure 2. Preferences Dialog -
In the BatchMesh dialog, specify how representations are
imported.
- Click Yes to import all representations into the session.
- Click No to not import the representations into
the session. Note: The representations will be available in the Load Representation dialog.